Tiện ích thông báo
28/12/2022
Tiện ích bổ sung Thông báo LearnDash có thể gửi email cho sinh viên của bạn sau khi một số hành động nhất định xảy ra trên trang web của bạn, chẳng hạn như hoàn thành khóa học, kết thúc bài học, vượt qua/không đạt bài kiểm tra, v.v. Bạn có thể tùy chỉnh thời điểm gửi các thông báo này, người nhận chúng, và toàn bộ thông điệp email. Bạn thậm chí có thể chèn nội dung động cho từng người dùng và chèn nội dung khác nhau dựa trên hành động cụ thể đã xảy ra.
Mục lục
Cài đặt
Menu Tiện ích bổ sung (yêu cầu giấy phép LearnDash đang hoạt động)
- Trong khu vực quản trị WordPress của bạn, điều hướng đến LEARNDASH > TIỆN ÍCH
- Tìm tiện ích bổ sung Thông báo LearnDash
- Nhấp vào Cài đặt ngay
- Nhấp vào nút Kích hoạt Plugin
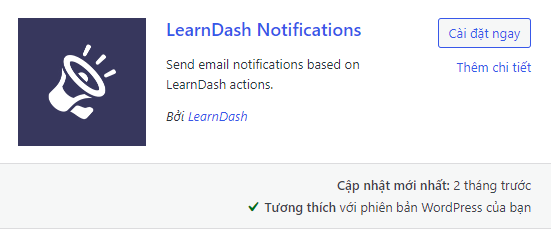
Menu trạng thái
Trình đơn này nằm trong LearnDash > Notifications > Status và nhằm giúp bạn khắc phục sự cố mà bạn đang gặp phải với thông báo của mình.
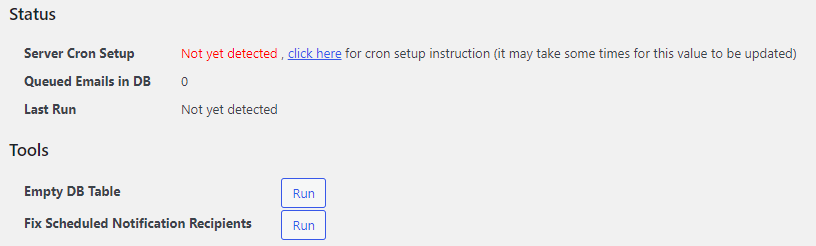
Status
Phần này cung cấp tổng quan về các thông tin sau:
- Thiết lập Cron máy chủ: Phát hiện xem bạn đã định cấu hình công việc định kỳ gửi thông báo hay chưa
- Queued Emails in DB: Số lượng email được xếp lịch gửi trong cơ sở dữ liệu.
- Lần chạy cuối cùng: Lần cuối cùng công việc định kỳ được kích hoạt thành công.
Tools
Phần này cung cấp hai tùy chọn khắc phục sự cố:
- Bảng DB trống: Xóa cơ sở dữ liệu của các email đã xếp hàng.
- Sửa lỗi Người nhận thông báo theo lịch trình: Truy vấn và làm mới các email đã xếp hàng đợi trong cơ sở dữ liệu.
Tạo thông báo
Để bắt đầu tạo thông báo…
- Điều hướng đến TÌM HIỂU LMS > THÔNG BÁO
- Nhấp vào nút Thêm thông báo mới

Lưu ý: Không có giới hạn về số lượng thông báo bạn tạo, nhưng bạn nên suy nghĩ một chút về lượng email bạn đang gửi cho người dùng của mình. Ngoài ra, hãy nhớ rằng hầu hết các máy chủ web (nơi bạn lưu trữ trang web của mình) không được thiết kế để gửi nhiều email
Tiêu đề
Tiêu đề thông báo của bạn sẽ đóng vai trò là dòng tiêu đề email.
Nội dung email
Phần tiếp theo là nơi bạn sẽ đặt nội dung thông báo của mình—tin nhắn bạn muốn gửi cho người dùng của mình. Bạn có thể sử dụng các nút định dạng ở trên cùng, chèn hình ảnh, chuyển từ chế độ Trực quan sang Văn bản (nếu bạn muốn viết HTML của riêng mình), v.v.
Bạn có rất nhiều quyền tự do ở đây, nhưng hãy ghi nhớ lý do tại sao bạn gửi nó và khoảng chú ý của người dùng của bạn. Đôi khi ngắn & chính xác là hiệu quả nhất.
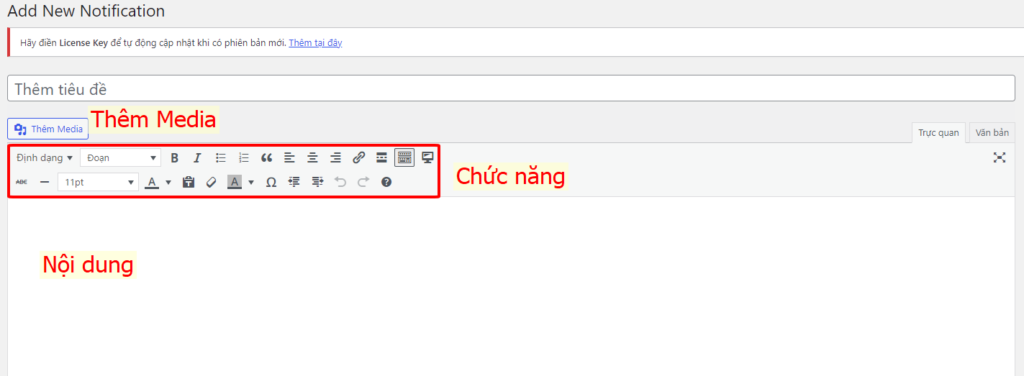
Kích hoạt email
Trình kích hoạt email là hành động sẽ khiến email của bạn được gửi đi. Tùy thuộc vào trình kích hoạt bạn chọn, bạn có thể thấy một vài tùy chọn bổ sung.
Ví dụ: khi chọn trình kích hoạt “Người dùng hoàn thành khóa học”, bạn có thể gửi email mỗi khi hoàn thành bất kỳ khóa học nào (“Tất cả khóa học”) hoặc chọn một khóa học cụ thể từ trình đơn thả xuống Khóa học . Các tùy chọn tương tự áp dụng cho các thông báo về bài học, chủ đề và bài kiểm tra cụ thể.
Một số trình kích hoạt, chẳng hạn như trình kích hoạt cho bài tập và câu hỏi tiểu luận, không có bất kỳ tùy chọn bổ sung nào và áp dụng phổ biến.
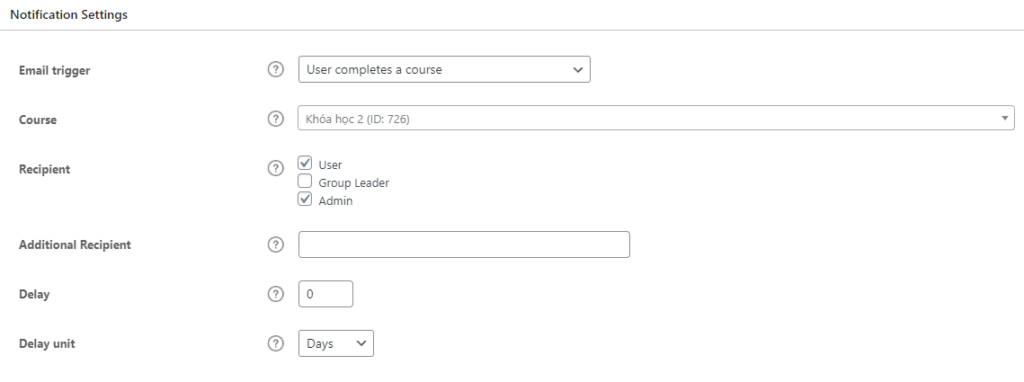
Danh sách đầy đủ các trình kích hoạt
Kể từ Thông báo LearnDash phiên bản 1.3.0, đây là danh sách đầy đủ các trình kích hoạt để bạn chọn:
- Người dùng đăng ký vào một nhóm
- Người dùng đăng ký vào một khóa học
- Người dùng hoàn thành một khóa học
- Người dùng hoàn thành một bài học
- Một bài học theo lịch trình có sẵn cho người dùng
- Người dùng hoàn thành một chủ đề
- Người dùng hoàn thành một bài kiểm tra
- Người dùng vượt qua một bài kiểm tra
- Người dùng thất bại trong một bài kiểm tra
- Người dùng gửi bài kiểm tra
- Một bài luận đã được gửi
- Một câu hỏi tự luận đã được chấm điểm
- Một bài tập được tải lên
- Một nhiệm vụ được phê duyệt
- Người dùng đã không đăng nhập trong “X” ngày
- “X” ngày trước khi khóa học hết hạn
- “X” ngày sau khi khóa học hết hạn
Sử dụng Shortcodes
Tùy thuộc vào trình kích hoạt email bạn chọn, một số mã ngắn có sẵn để hiển thị nội dung động. Bạn có thể sử dụng các mã ngắn này trong phần nội dung email để cá nhân hóa thông điệp của mình.
Bạn có thể bắt đầu bằng lời chào cá nhân bằng cách sử dụng tên của học sinh:
[ld_notifications field=”user” show=”first_name”]
Nếu trình kích hoạt của bạn liên quan đến một khóa học cụ thể, hãy hiển thị tiêu đề khóa học:
[ld_notifications field=”course” show=”title”]
Bạn cũng có thể cung cấp liên kết trực tiếp đến trang khóa học, khuyến khích người dùng tiếp tục học hoặc tải xuống chứng chỉ. Đánh dấu văn bản bạn muốn liên kết, nhấp vào biểu tượng liên kết và chèn Shortcodes này:
[ld_notifications field=”course” show=”url”]
Đừng quên chọn trình kích hoạt của bạn trước, sau đó nhìn vào cuối màn hình Thêm thông báo mới để xem danh sách tất cả các mã ngắn có sẵn.
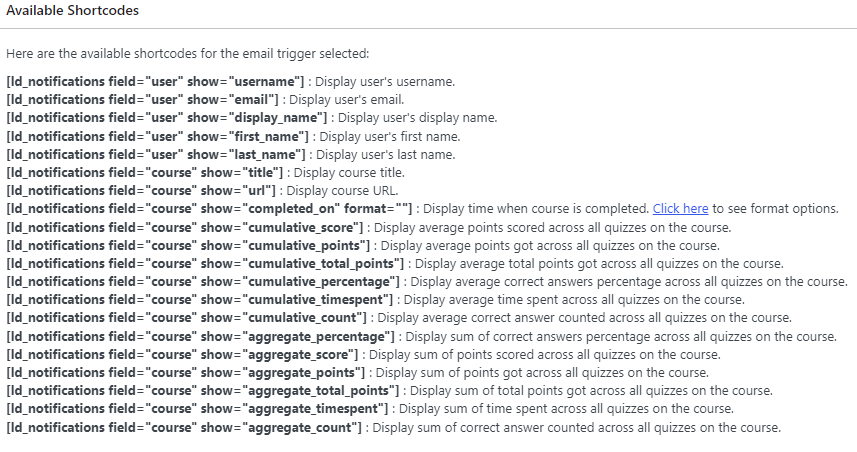
Người nhận
Tất cả các thông báo email cho phép bạn chọn (những) người nhận. Có một vài tùy chọn được xác định trước, cũng như một nơi để bạn thêm địa chỉ email tùy chỉnh.
- Người dùng: Đánh dấu vào ô này để gửi thông báo cho người dùng.
- Trưởng nhóm: Nếu bạn đang sử dụng các nhóm LearnDash, hãy chọn hộp này để gửi thông báo tới (những) trưởng nhóm của người dùng.
- Quản trị viên: Chọn hộp này để gửi thông báo tới tất cả những người được chỉ định vai trò “Quản trị viên”.
Bạn có thể chọn một, hai hoặc cả ba tùy chọn trên.
Người nhận bổ sung
Đối với mỗi thông báo, bạn cũng có thể cung cấp thêm địa chỉ email. Trong trường Người nhận bổ sung , hãy nhập bao nhiêu email tùy thích, được phân tách bằng dấu phẩy.
- Ví dụ: hello@hichaita
Lưu ý: Bạn phải chọn ít nhất 1 trong 3 tùy chọn người nhận (người dùng, trưởng nhóm, quản trị viên) để người nhận bổ sung nhận được thông báo.
Delay
Trì hoãn chỉ định số ngày email này bị trì hoãn sau khi kích hoạt xảy ra. Mặc định là 0 ngày, có nghĩa là email sẽ được gửi ngay sau khi trình kích hoạt kích hoạt. Bạn có thể chỉ định một số khác nếu bạn muốn email của mình bị chậm trễ.
Xuất bản thông báo
Bước cuối cùng là nhấp vào nút Xuất bản để thông báo của bạn hoạt động.
Quản lý thông tin hiện có
Bạn có thể quản lý thông báo của mình từ trang Thông báo chính. Điều hướng đến LearnDash > Notifications để truy cập tất cả các thông báo hiện có của bạn.

Một số điều bạn có thể làm bao gồm:
- Tìm kiếm một thông báo cụ thể
- Lọc danh sách thông báo của bạn để cung cấp tổng quan tốt hơn. Lọc bởi:
- Khóa học
- Bài học
- Đề tài
- Câu hỏi
- Kích hoạt
- Chỉnh sửa thông báo hiện có bằng cách nhấp vào liên kết “Chỉnh sửa” hoặc chỉ cần nhấp vào tiêu đề thông báo
- Xóa thông báo bằng cách nhấp vào liên kết “Thùng rác”
Lưu ý: Sau khi thông báo đã được xuất bản, bạn sẽ không thể chỉnh sửa trình kích hoạt. Bạn vẫn có thể chỉnh sửa nội dung (văn bản, hình ảnh, mã ngắn, v.v.) và người nhận. Nếu bạn cần sử dụng trình kích hoạt khác, vui lòng tạo thông báo mới.
Hủy đăng ký nhận thông báo
Sau khi thông báo đã được xuất bản, bạn sẽ không thể chỉnh sửa trình kích hoạt. Bạn vẫn có thể chỉnh sửa nội dung (văn bản, hình ảnh, mã ngắn, v.v.) và người nhận. Nếu bạn cần sử dụng trình kích hoạt khác, vui lòng tạo thông báo mới.
Khả năng gửi email
Theo mặc định, tất cả các email được gửi từ trang web của bạn được gửi bởi máy chủ lưu trữ web của bạn. Nói chung, máy chủ lưu trữ được thiết kế để lưu trữ trang web, không gửi email. Điều này có thể ngăn không cho email của bạn được gửi.
May mắn thay, có nhiều cách để thay đổi cách gửi email của bạn. Chúng tôi khuyên bạn nên xem xét các tùy chọn sau đây như một cách để cải thiện khả năng gửi email của bạn và đảm bảo tốt hơn rằng thông báo của bạn sẽ đến được (những) người nhận của họ.
Mỗi tùy chọn đi kèm với các giới hạn và tính năng gửi khác nhau. Chúng tôi khuyến khích bạn thực hiện một số nghiên cứu và chọn tùy chọn tốt nhất cho trang web của mình.
- SparkPost + plugin SparkPost
- Plugin SendGrid + SendGrid
- Plugin WP Mail SMTP , cho phép bạn sử dụng SendGrid, Mailgun, Gmail hoặc bất kỳ máy chủ SMTP nào khác
Nhận email để gửi
Trong hội thảo trên web này, chúng tôi thảo luận về lý do tại sao email WordPress của bạn không gửi và các tùy chọn bạn có sẵn để gửi email đúng giờ, mọi lúc!
Câu hỏi thường gặp và Khắc phục sự cố
Tôi có thể xem trạng thái thông báo của mình ở đâu?
Menu Trạng thái sẽ cung cấp cho bạn tổng quan về trạng thái hiện tại của công việc định kỳ và thông báo của bạn. Gửi thông báo, chèn, cập nhật và xóa thông báo được ghi vào tệp nhật ký:
/wp-content/uploads/learndash/learndash-notifications-actions.log
Làm cách nào để thay đổi địa chỉ TỪ mặc định cho WordPress?
Theo mặc định, email của bạn sẽ sử dụng tên và địa chỉ email TỪ mặc định của WordPress:
- Từ Tên: WordPress
- Từ Email: wordpress@yourdomain.com
Để tùy chỉnh điều này, bạn có thể sử dụng đoạn mã sau. Thay đổi giá trị “Tên công ty” và “ email@company.com ” trong ví dụ bên dưới.
// Change Sender Email Address
function wpb_sender_email( $original_email_address ) {
return 'email@company.com';
}
// Change Sender Name
function wpb_sender_name( $original_email_from ) {
return 'Company Name';
}
// Add Filters
add_filter( 'wp_mail_from', 'wpb_sender_email' );
add_filter( 'wp_mail_from_name', 'wpb_sender_name' );Chúng tôi khuyên bạn nên cài đặt plugin Đoạn mã và thêm mã này dưới dạng đoạn mã.

- Trong khu vực quản trị WordPress, điều hướng đến PLUGIN > THÊM MỚI
- Tìm kiếm “Code Snippets”
- Nhấp vào Cài đặt , sau đó Kích hoạt
- Điều hướng đến SNIPPETS > THÊM MỚI
- Đặt tiêu đề cho đoạn mã của bạn (chỉ sử dụng nội bộ)
- Dán mã vào khu vực Mã
- Nhấp vào Lưu thay đổi và kích hoạt
Email của tôi không được gửi.
Các thông báo đã lên lịch bỏ lỡ dấu thời gian của chúng sau đó sẽ được gửi khi công việc định kỳ tiếp theo chạy. Để được hướng dẫn thêm về cách cải thiện việc gửi email của bạn, vui lòng xem phần ở trên về Khả năng gửi email.
Làm cách nào để kiểm tra các thông báo này?
Để kiểm tra các thông báo này, bạn phải hoàn thành những gì bạn đã đặt trên Kích hoạt thông báo.

0 Comments