Câu hỏi trắc nghiệm
Bài viết này sẽ giải thích tất cả các loại câu hỏi khác nhau có thể được sử dụng với bài kiểm tra LearnDash, cách thiết lập câu hỏi và câu trả lời của bạn, điểm thưởng, gợi ý, danh mục và các tùy chọn khác nhau cho sẵn từng loại câu hỏi…
Mục lục
Tiếp cận câu hỏi
Mọi câu hỏi bạn sử dụng trong bất kỳ bài kiểm tra nào trên trang web của mình đều được lưu trữ ở một vị trí trung tâm. Mặc dù bạn có thể sử dụng trình tạo bài kiểm tra để thêm câu hỏi và định cấu hình toàn bộ bài kiểm tra của mình, nhưng bạn cũng có thể sửa đổi câu hỏi trên trang chuyên dụng của riêng chúng.
- Điều hướng đến LEARNDASH > CÂU HỎI
- Nhấp vào bất kỳ câu hỏi nào để mở trang chỉnh sửa
Lọc câu hỏi
LearnDash cung cấp cho bạn khả năng lọc các câu hỏi của mình theo một số cách:
- Theo loại câu hỏi
- Theo thể loại câu hỏi
- theo bài kiểm tra mà nó được chỉ định (bạn cũng có thể xem các câu hỏi chưa được chỉ định)
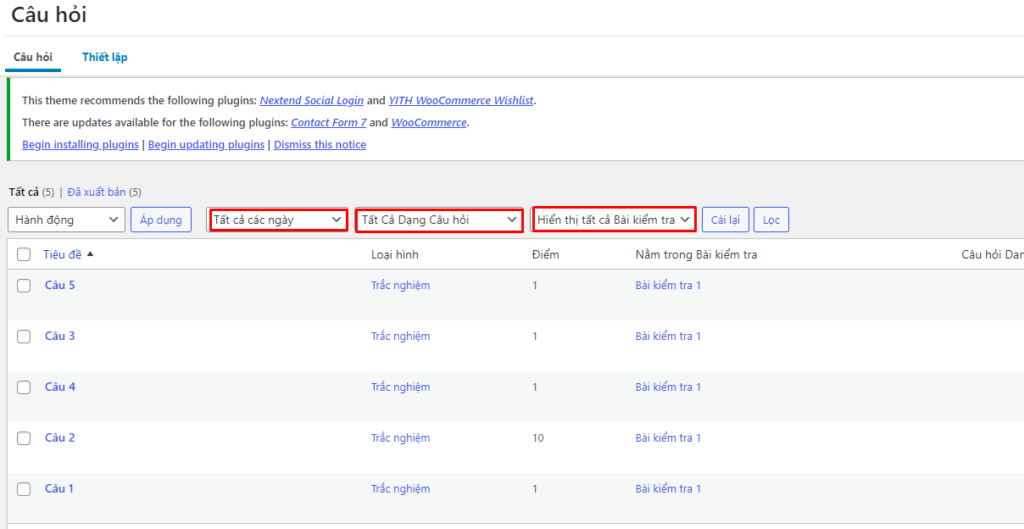
Sử dụng thanh bộ lọc trên đầu trang Tất cả câu hỏi :
- Chọn các bộ lọc bạn muốn
- Nhấp vào nút “Bộ lọc”
Chọn loại câu hỏi
Khi tạo một câu hỏi trắc nghiệm mới, một trong những điều đầu tiên bạn muốn làm là chọn loại câu hỏi của mình. LearnDash cung cấp các loại câu hỏi sau:
- Nhiều lựa chọn
- Tự do lựa chọn
- Lựa chọn sắp xếp
- Lựa chọn sắp xếp ma trận
- Điền vào chỗ trống
- Đánh giá (khảo sát)
- Tiểu luận (câu trả lời mở)
- Trắc nghiệm
Để chọn loại câu hỏi của bạn, hãy tìm hộp Loại câu trả lời trong thanh bên. Chọn loại của bạn:
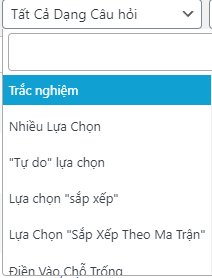
Tiêu đề văn bản
Tiêu đề câu hỏi chỉ dành cho sử dụng nội bộ. Nó không được hiển thị cho người dùng.
Văn bản câu hỏi là nơi bạn thực sự nhập câu hỏi mà bạn có cho người dùng. Điều này sử dụng trình chỉnh sửa WordPress cổ điển, vì vậy bạn có thể chèn hình ảnh, định dạng văn bản của mình và sử dụng HTML tùy chỉnh.
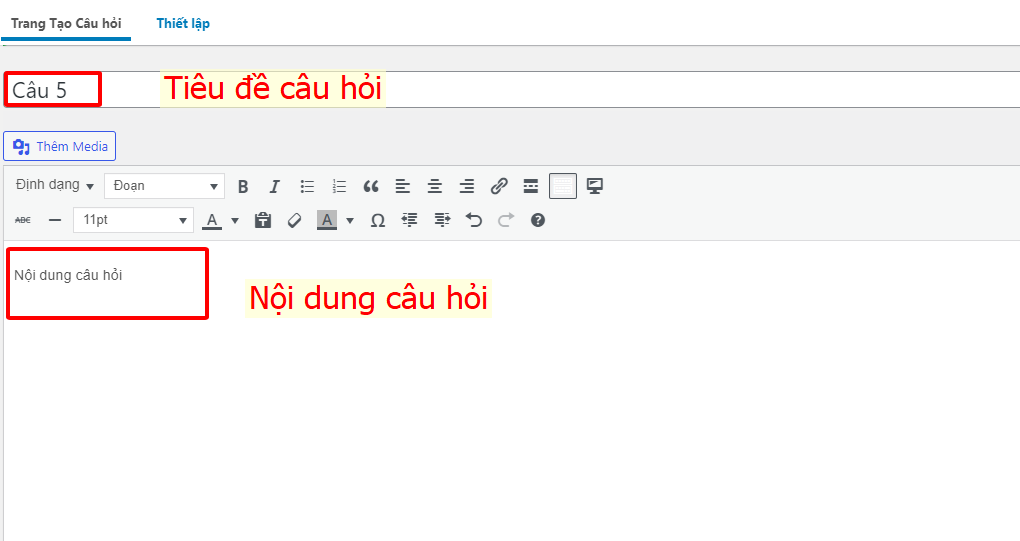
Điểm thưởng
Điểm có sẵn cho tất cả các loại câu hỏi. Trường này là bắt buộc đối với tất cả các câu hỏi và mặc định là 1. Điểm chỉ được trao khi câu hỏi được trả lời đúng.
Điểm cũng có thể được ẩn trong cài đặt hiển thị bài kiểm tra của bạn

Để điều chỉnh điểm cho một câu hỏi:
- Tìm hộp Điểm trong thanh bên
- Cập nhật số điểm được tặng
Nếu bạn muốn trao một số điểm khác nhau dựa trên câu trả lời cụ thể đã cho:
- Kiểm tra các điểm khác nhau cho mỗi hộp câu trả lời
- Trong hộp Câu trả lời , nơi bạn thêm câu trả lời của mình, bạn sẽ thấy một hộp có nhãn “Điểm”
- Nhập số điểm được cộng cho từng câu trả lời cụ thể
Danh mục câu hỏi
Danh mục câu hỏi có sẵn cho tất cả các loại câu hỏi. Chúng hoàn toàn không bắt buộc, nhưng bạn có thể sử dụng chúng để:
- Tổ chức tốt hơn tất cả các câu hỏi bài kiểm tra của bạn
- Cung cấp cho người dùng số liệu thống kê bài kiểm tra, được chia nhỏ theo danh mục
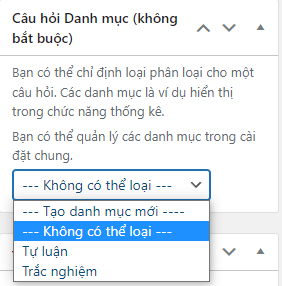
Để đặt một câu hỏi trong một danh mục:
- Tìm hộp Danh mục câu hỏi trong thanh bên
- Nhấp vào menu thả xuống
- Chọn một danh mục hiện có hoặc chọn “Tạo danh mục mới” và đặt tên cho danh mục mới của bạn
Cập nhật hoặc xóa danh mục
Để xóa một danh mục câu hỏi hoặc cập nhật tiêu đề của nó:
- Điều hướng đến LearnDash -> Câu hỏi
- Chọn câu hỏi bạn muốn chỉnh sửa
- Bạn nhìn màn hình bên phải , hãy nhấp vào menu thả xuống để “Chọn danh mục”
- Nhấp vào nút Xóa để xóa
- Cập nhật tiêu đề của nó và sau đó nhấp vào Cập nhập
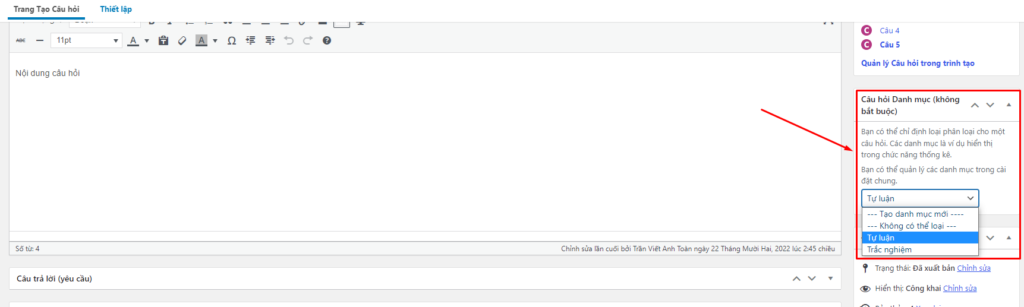
Gợi ý

Gợi ý có sẵn cho tất cả các loại câu hỏi. Chúng hoàn toàn là tùy chọn, nhưng có thể giúp hướng người dùng đi đúng hướng khi trả lời câu hỏi. Khi được bật, một nút sẽ xuất hiện bên dưới câu hỏi. Nhấp vào nút đó sẽ hiển thị một cửa sổ bật lên với gợi ý.
Để bật gợi ý cho một câu hỏi:
- Trên màn hình Trang Tạo Câu Hỏi, cuộn xuống hộp Gợi ý
- Chọn hộp Kích hoạt gợi ý cho câu hỏi này?
- Nhập gợi ý của bạn vào hộp Gợi ý sử dụng trình chỉnh sửa WordPress cổ điển để bạn có thể bao gồm hình ảnh, danh sách, định dạng & HTML tùy chỉnh.
Các loại câu hỏi trắc nghiệm
Trắc nghiệm
Trắc nghiệm có nghĩa là chỉ có một câu trả lời đúng . Đây là định dạng câu hỏi phổ biến nhất cho các bài kiểm tra tiêu chuẩn hóa. Bạn cũng nên sử dụng loại câu hỏi này cho câu hỏi Đúng hoặc Sai .
- Không có giới hạn về số lượng câu trả lời sai mà bạn cung cấp
- Chọn câu trả lời đúng bằng cách chọn nút radio cho “Correct”
- Chọn hộp “Cho phép HTML” nếu bạn muốn sử dụng HTML trong câu trả lời của mình
- Thêm hình ảnh hoặc phương tiện khác bằng cách nhấp vào nút “Thêm phương tiện”
- Xóa câu trả lời bằng cách nhấp vào nút “Xóa câu trả lời”
- Thêm câu trả lời mới bằng cách nhấp vào nút “Thêm câu trả lời mới”
- Di chuyển câu trả lời xung quanh bằng cách nhấn và giữ nút “Di chuyển” và kéo câu trả lời lên hoặc xuống
Thiết lập một câu hỏi Trắc nghiệm trong khu vực quản trị trông như thế này:

Nhiều lựa chọn
Câu hỏi trắc nghiệm hỗ trợ nhiều câu trả lời đúng . Để câu hỏi được đánh dấu là đúng, người dùng phải chọn TẤT CẢ các câu trả lời đúng. Nếu họ chỉ chọn một số câu trả lời đúng, thì câu hỏi được đánh dấu là sai.
- Không có giới hạn về số lượng câu trả lời đúng hoặc sai mà bạn cung cấp
- Phần còn lại của các tùy chọn thiết lập giống như các câu hỏi lựa chọn duy nhất
Thiết lập câu hỏi trắc nghiệm trong khu vực quản trị như sau:
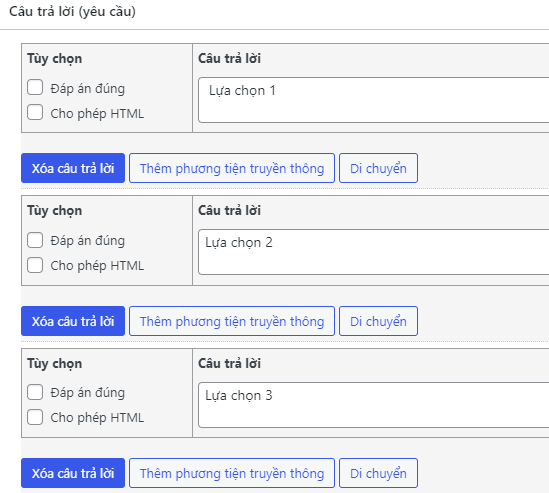
Trừ điểm cho câu trả lời sai
Bạn có thể chọn trừ điểm khi người dùng chọn câu trả lời sai. Lưu ý rằng điểm âm được tính trên cơ sở mỗi câu hỏi.
- Trong hộp Điểm , hãy bật tùy chọn “Điểm khác nhau cho mỗi câu trả lời”
- Cung cấp một số điểm (chỉ hỗ trợ số dương) cho câu trả lời sai
- Giá trị này sau đó sẽ được trừ vào tổng số điểm của câu hỏi
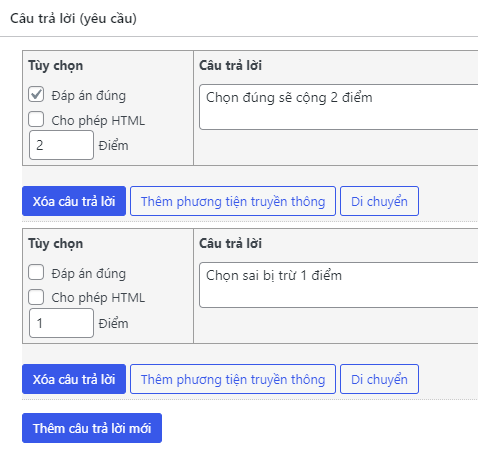
Tự do lựa chọn
Các câu hỏi lựa chọn tự do cung cấp cho người dùng một trường nhập liệu để họ phải nhập câu trả lời đúng.
- Bạn có thể chọn chỉ chấp nhận một câu trả lời hoặc nhiều câu trả lời có thể
- Câu trả lời có thể là một từ hoặc nhiều từ
- Viết hoa không quan trọng . BLUE, Blue và blue đều được tính điểm như nhau.
Ví dụ: Nếu bạn hỏi “Mặt trời màu gì?”, bạn có thể chọn chấp nhận màu vàng, cam hoặc trắng. Nếu người dùng nhập bất kỳ một trong những câu trả lời này, câu hỏi được đánh dấu là đúng.
Thiết lập một câu hỏi lựa chọn miễn phí trong khu vực quản trị trông như thế này:

Lựa chọn sắp xếp
Sắp xếp các câu hỏi lựa chọn yêu cầu người dùng sắp xếp một loạt câu trả lời theo đúng thứ tự. Khi tạo câu hỏi, thứ tự của các câu trả lời trong phần phụ trợ sẽ được coi là thứ tự đúng.
Thiết lập câu hỏi lựa chọn sắp xếp trong khu vực quản trị trông như thế này:
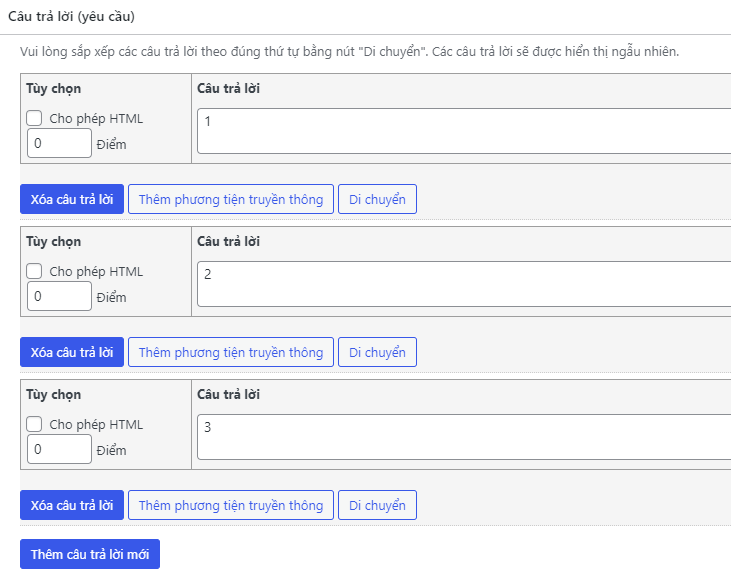
Bạn còn có thể di chuyển câu trả lời như ở hình bên dưới
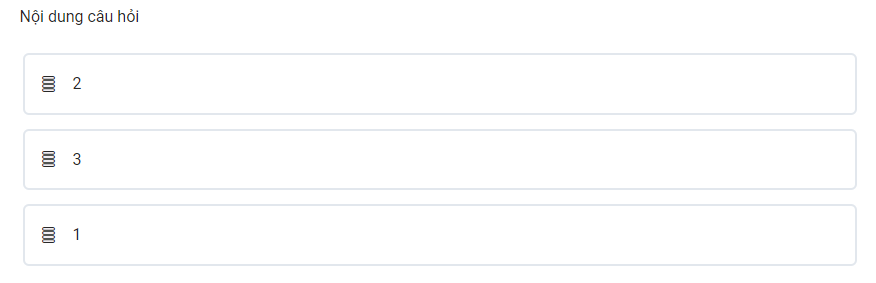
Lựa chọn sắp xếp ma trận (Kết hợp)
Các câu hỏi sắp xếp theo ma trận nên được sử dụng khi bạn muốn người dùng ghép hai mục lại với nhau. Có hai phần trong một câu hỏi sắp xếp theo ma trận:
- Tiêu chí: Đây là tĩnh và không thể di chuyển.
- Các yếu tố sắp xếp: Đây là những gì người dùng sẽ kéo và thả vào tiêu chí chính xác.
Mỗi phần tử sắp xếp phải là duy nhất và chỉ hỗ trợ liên kết một đối một.
Khu vực câu trả lời của bạn sẽ được thiết lập giống như một bảng, với tiêu chí ở bên trái và khu vực mở để kéo và thả các thành phần sắp xếp ở bên phải. Bạn có tùy chọn đặt chiều rộng phần trăm cho cột tiêu chí.
Thiết lập câu hỏi lựa chọn sắp xếp ma trận trong khu vực quản trị trông như thế này (ví dụ sử dụng hình ảnh cho tiêu chí):
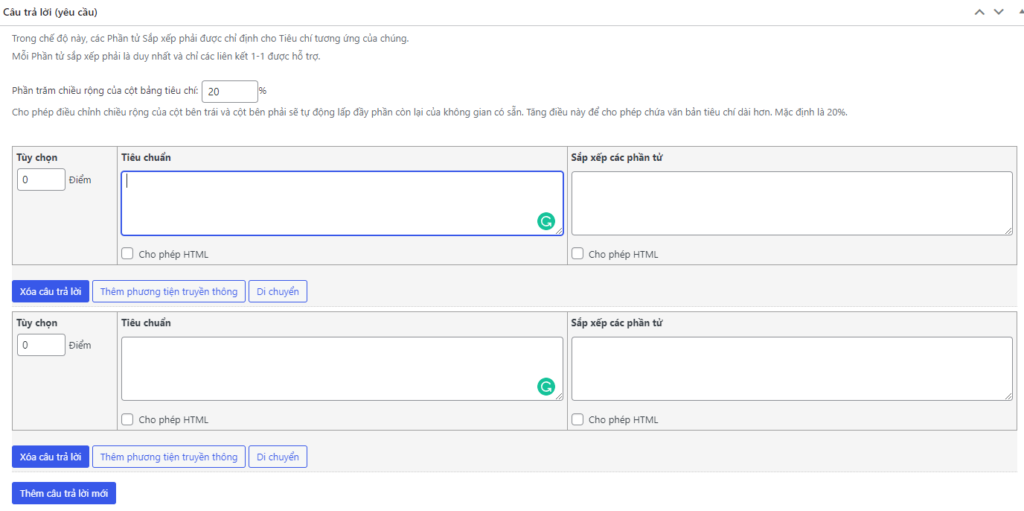
Điền vào chỗ trống
Điền vào chỗ trống Câu hỏi cho phép bạn chèn (các) dòng trống vào giữa câu hoặc đoạn văn. Sau đó, người dùng nhập câu trả lời đúng vào trường trống này.
- Nếu có nhiều hơn một chỗ trống, tất cả các chỗ trống phải được trả lời chính xác thì toàn bộ câu hỏi mới được đánh dấu là đúng.
- Viết hoa không quan trọng . CHƠI, Chơi và chơi đều được tính điểm như nhau.
- Khoảng trống được tạo bằng cách cung cấp câu trả lời đúng bên trong dấu ngoặc nhọn
{và}.
Định dạng ví dụ
- Cài đặt quản trị viên:
I {play} soccer. - Người dùng thấy:
I ____ soccer.
Đáp án đúng là “chơi”.
Nhiều câu trả lời có thể
Để cho phép có nhiều câu trả lời có thể, hãy đặt mỗi câu trả lời có thể bằng dấu ngoặc vuông [và ]. Bạn vẫn sử dụng {và }để tạo khoảng trống.
I {[play][love][hate]} soccer.
Trong ví dụ này, người dùng có thể nhập “chơi”, “yêu” hoặc “ghét” và tất cả chúng sẽ được chấp nhận là chính xác.
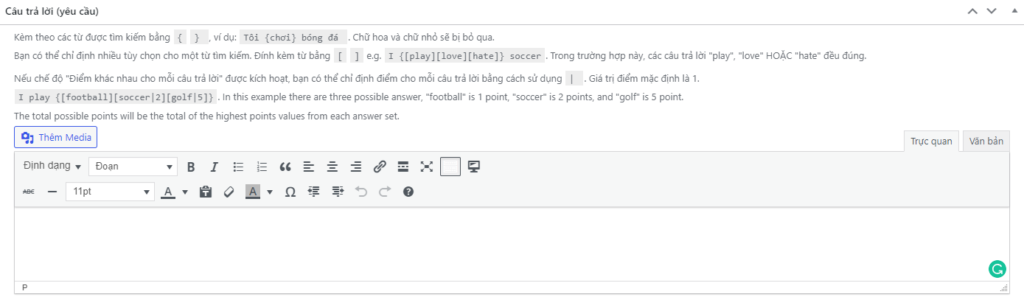
Điểm khác nhau cho mỗi câu trả lời
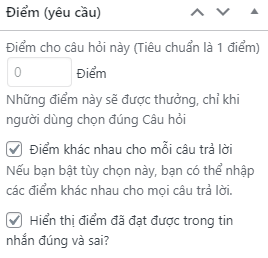
Để chỉnh sửa cài đặt câu hỏi này và các câu hỏi khác:
- Điều hướng đến LearnDash > Câu hỏi
- Chọn câu hỏi mà bạn muốn cập nhật cài đặt
- Nhấp vào “Thiết lập”
Từ đây, bạn sẽ có thể xem tất cả các cài đặt câu hỏi ở phía bên tay phải, bao gồm tùy chọn “Điểm khác nhau cho mỗi câu trả lời”.
Nếu tùy chọn “Điểm khác nhau cho mỗi câu trả lời” được chọn, bạn có thể gán điểm cho từng câu trả lời có thể. Nếu không, 1 điểm sẽ được trao cho mỗi câu trả lời đúng. Để gán điểm cho một câu trả lời, hãy nhập ký tự ống đứng |ngay sau câu trả lời, sau đó nhập số điểm.
I {play} soccer.
Trong ví dụ này, câu trả lời “play” được thưởng 1 điểm, và “ball” được thưởng 3 điểm.
Thiết lập điền vào câu hỏi trống trong khu vực quản trị trông như thế này:
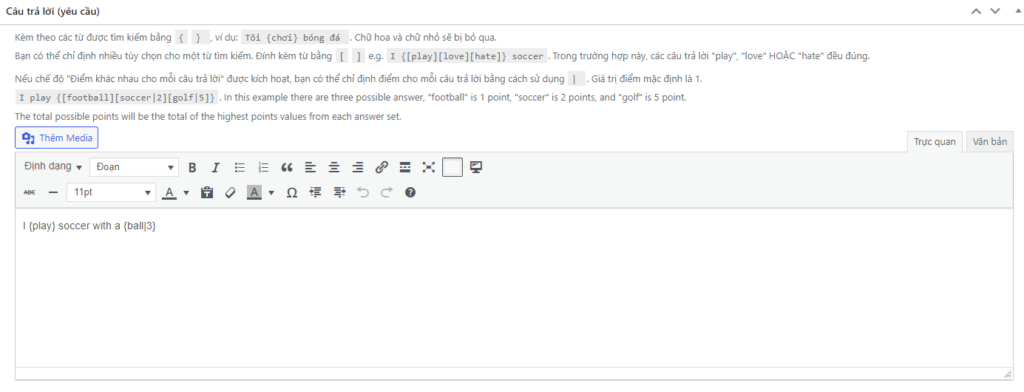
Đánh giá
Các câu hỏi đánh giá cho phép sử dụng thang đo Likert . Loại câu hỏi này rất phù hợp cho các cuộc khảo sát hoặc bất kỳ lúc nào bạn yêu cầu người dùng xếp hạng thứ gì đó trên thang điểm .
- Chỉ có thể chọn một câu trả lời
- Bạn có thể thêm văn bản/hình ảnh trước và/hoặc sau tỷ lệ
- Không có giới hạn về số lượng các tùy chọn có sẵn trong đánh giá
- Kèm theo toàn bộ đánh giá với dấu ngoặc nhọn
{và} - Đính kèm mỗi câu trả lời cá nhân với dấu ngoặc vuông
[và] - Điểm tối đa có thể bằng với tổng số tùy chọn
Ví dụ:
less true { [1] [2] [3] [4] [5] } more true
Ví dụ: 1 là thấp nhất tương đương với 1 điểm. 5 là cao nhất tương đương với 5 điểm{ [disagree] [not sure] [agree] }
Ví dụ: Disagree là 1 điểm, Not sure là 2 điểm còn agree là 3 điểm
Lưu ý: Loại câu hỏi này rất phù hợp cho các cuộc khảo sát trước khóa học hoặc cuối khóa học.
Thiết lập một câu hỏi đánh giá trong khu vực quản trị trông như thế này:
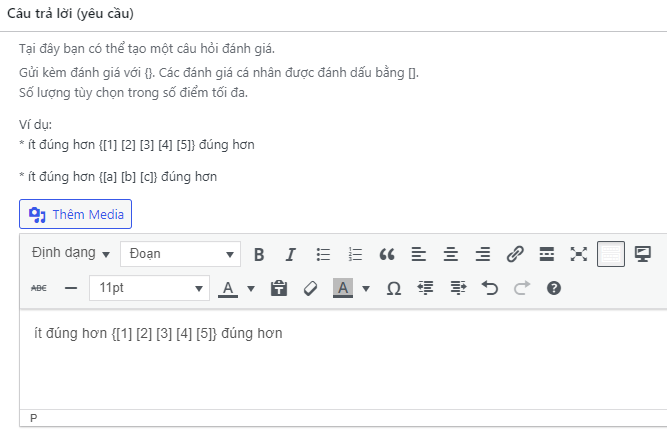
Đây là những gì người dùng nhìn thấy:

Bài luận / Câu trả lời mở
Câu hỏi tiểu luận cho phép người dùng nhập câu trả lời dạng tự do . Bạn có thể chọn giữa hai loại câu hỏi tiểu luận:
- Hộp văn bản: Hiển thị
<textarea>trường biểu mẫu để người dùng nhập bất kỳ văn bản nào họ muốn. - Tải lên: Hiển thị nút tải lên cho phép người dùng tải tệp lên.
Các bài luận có 3 lựa chọn về cách chấm điểm sau khi nộp bài kiểm tra:
- Không được chấm điểm, không có điểm nào được trao: Câu hỏi tiểu luận đã được gửi và đang chờ chấm điểm. Điểm bài kiểm tra cuối cùng sẽ được hiển thị là “Đang chờ xử lý” cho người dùng.
- Không được chấm điểm, được cho điểm đầy đủ: Trao điểm đầy đủ cho bài luận nộp, nhưng trạng thái của nó vẫn là “Chưa được chấm điểm”. Quản trị viên có thể chấm điểm bài luận vào một ngày sau đó và điều chỉnh số điểm được trao.
- Đã chấm điểm, cho điểm đầy đủ: Tự động đánh dấu bài luận là “Đã chấm điểm” và cho điểm đầy đủ.

0 Bình luận