Nhóm Trang
Khu vực nội dung Trang nhóm là nơi bạn thêm tiêu đề nhóm, mô tả và hình ảnh nổi bật cho nhóm của mình. Đây là những gì mọi người sẽ thấy trước khi họ đăng ký (hoặc mua) quyền truy cập vào nhóm.
LearnDash sẽ tự động thêm một bảng khóa học với danh sách các khóa học được liên kết với nhóm bên dưới mô tả nhóm. Nội dung Trang nhóm là thông tin tùy chỉnh của riêng bạn sẽ được hiển thị khi trang được tải bên dưới tab “Nhóm”.
Mục lục
Thêm nội dung trang nhóm
- Điều hướng đến LearnDash > NHÓM
- Nhấp vào nhóm mà bạn muốn chỉnh sửa
- Bạn sẽ tự động chuyển đến tab Trang nhóm
- Bạn có thể ngay lập tức bắt đầu thêm mô tả nhóm của mình
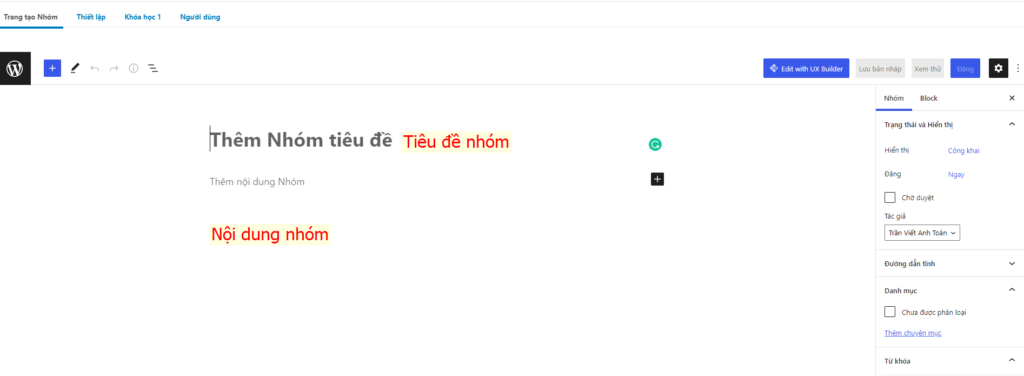
Trình xây dựng trang: Nếu bạn đã chọn sử dụng plugin trình tạo trang ( Elementor, Beaver Builder, Divi, WPBakery, v.v.) để chỉnh sửa mô tả nhóm của mình, bạn nên tham khảo tài liệu của trình tạo trang cụ thể đó về cách thêm nội dung.
Tiêu đề nhóm
Tiêu đề nhóm của bạn là thứ đầu tiên bạn sẽ thấy ở đầu màn hình chỉnh sửa. Tìm phần giữ chỗ có nội dung “Thêm tiêu đề nhóm”. Hầu hết các chủ đề hiển thị tiêu đề gần đầu trang, bên dưới tiêu đề và/hoặc điều hướng chung của bạn.
URL nhóm
Khi bạn nhấp vào bên trong hộp “Thêm tiêu đề nhóm”, bạn sẽ thấy một khu vực xuất hiện có nhãn “Liên kết cố định”. Đây là URL nhóm của bạn.

Hai phần đầu tiên của URL không thể chỉnh sửa nhưng được xác định bởi tên miền của trang web (phần 1) của bạn và (phần 2) sên nhóm mà bạn đã chọn (sẽ là /groups/, trừ khi bạn đã tùy chỉnh liên kết cố định LearnDash của mình)
Bạn có thể chỉnh sửa phần thứ ba của URL: https://yoursite.com/groups/my-first-group-URL
Trong hầu hết các trường hợp, tên này phải giống với tên nhóm của bạn.
- Nhấp vào khu vực “Tiêu đề”, như thể bạn sẽ thay đổi tiêu đề nhóm của mình
- Nhấp vào nút “Chỉnh sửa” bên cạnh permalink
- Nhập permalink mới của bạn
- Nhấn Enter hoặc nhấp vào nút Lưu
LƯU Ý: Cài đặt công khai phải được bật để bạn có thể chỉnh sửa URL nhóm hoặc liên kết cố định. Điều hướng đến LEARNDASH > NHÓM > CÀI ĐẶT, trong phần “Tùy chọn loại bài đăng tùy chỉnh nhóm“
Mô tả nhóm
Mọi thứ bên dưới tiêu đề nhóm là một khung vẽ trống để bạn thêm mô tả của mình. Điều này được cung cấp bởi cùng một trình chỉnh sửa WordPress được sử dụng cho các trang và bài đăng trên blog.
Để biết thêm thông tin về cách sử dụng trình chỉnh sửa Gutenberg, vui lòng xem tài liệu chính thức về Trình chỉnh sửa WordPress
Shortcodes & Block
LearnDash giới thiệu một số mã ngắn & khối để bạn sử dụng trong lĩnh vực này. Để xem các khối có sẵn, hãy thêm con trỏ vào khu vực mô tả và từ bàn phím của bạn, sử dụng lệnh dấu gạch chéo “/”. Sau đó, bạn có thể thu hẹp danh sách bằng cách nhập các từ khóa như “nhóm” hoặc “LearnDash”.
Hình ảnh đại diện của nhóm
Hình ảnh nổi bật là hình ảnh chính được liên kết với nhóm của bạn. Hầu hết các chủ đề WordPress sẽ hiển thị hình ảnh này ở gần đầu trang nhóm của bạn. Nó cũng là hình ảnh LearnDash sẽ hiển thị nếu bạn đang sử dụng tiện ích bổ sung lưới khóa học cùng với khối hoặc mã ngắn “Danh sách nhóm LearnDash” trên một trang riêng biệt.
- Tìm bảng Hình ảnh nổi bật trong thanh bên (đảm bảo bạn đang xem cài đặt Tài liệu , không phải cài đặt Chặn )
- Nếu chưa mở thì click vào để mở
- Nhấp vào Đặt hình ảnh đại diện
- Chọn một hình ảnh từ Thư viện phương tiện của bạn hoặc tải lên một hình ảnh mới
- Nhấp vào nút Chọn ở phía dưới
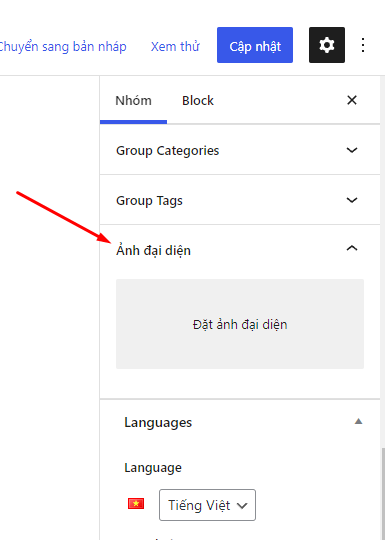
Lưu ý: Tiêu đề khóa học, mô tả và hình ảnh nổi bật của bạn được hiển thị ở đâu và như thế nào phụ thuộc rất nhiều vào chủ đề WordPress của bạn. Nếu bạn đang gặp vấn đề về bố cục với nội dung này, vui lòng liên hệ với nhà phát triển chủ đề của bạn.
Thuộc tính nhóm
Phần thuộc tính nhóm hoạt động tương tự như Thuộc tính trang WordPress mặc định. Ở đó, bạn có thể chỉ định thứ tự của các nhóm (hữu ích nếu sử dụng thứ tự Menu), cũng như đặt nhóm chính nếu bạn đã bật cài đặt phân cấp nhóm.
- Group Parent cho phép bạn chọn một nhóm mẹ cho nhóm hiện tại đang được chỉnh sửa. Hệ thống phân cấp nhóm dựa trên cấp độ. Điều này có nghĩa là bất kỳ người dùng nào đã đăng ký trong nhóm chính sẽ có quyền truy cập tự động vào các nhóm phụ. Tuy nhiên, người dùng có thể tự đăng ký vào một nhóm phụ mà không cần có quyền truy cập vào nhóm chính.
- Menu Order cho phép kiểm soát thứ tự xuất hiện của các nhóm. Ví dụ: khi các khóa học được liệt kê qua khối Danh sách nhóm LearnDash khi tùy chọn “Sắp xếp theo” được đặt thành Menu.
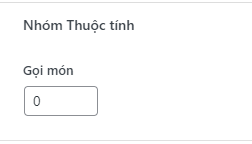

0 Bình luận