Tích hợp Zapier
Tích hợp LearnDash Zapier cho phép bạn tự động hóa trải nghiệm học tập. Sử dụng Zapier, bạn có thể kết nối LearnDash với hơn 1.500 ứng dụng và tự động chuyển dữ liệu từ LearnDash sang một ứng dụng khác mà bạn chọn.
Dữ liệu được gửi đến một ứng dụng khác sau khi các Trình kích hoạt cụ thể diễn ra trên trang LearnDash của bạn. Chúng tôi sẽ giải thích ngắn gọn cách thức hoạt động của Zapier, tất cả các Trình kích hoạt có sẵn và hướng dẫn bạn qua một ví dụ thực tế từ đầu đến cuối.
Lưu ý: Bạn cần đăng ký tài khoản Zapier trước khi có thể sử dụng tích hợp này. Cả hai tùy chọn miễn phí và cao cấp đều có sẵn. Lưu ý rằng một số chức năng của Zapier, chẳng hạn như bộ lọc, yêu cầu gói trả phí.
Mục lục
Zap là gì?
Zap là kết nối giữa hai (hoặc nhiều) ứng dụng. Zaps bao gồm một Trình kích hoạt, theo sau là một (hoặc một số) Hành động.
- Kích hoạt: Điều gì đó xảy ra trong Ứng dụng 1 để bắt đầu quá trình. Trong trường hợp này, Ứng dụng 1 là LearnDash.
- Dữ liệu từ Ứng dụng 1 được gửi đến Zapier
- Bộ lọc: Sửa đổi dữ liệu theo một hoặc một số cách (tùy chọn, yêu cầu tài khoản trả phí)
- Hành động: Một số hoặc tất cả dữ liệu sau đó được gửi đến Ứng dụng 2
Đăng ký tài khoản Zapier
- Truy cập zapier.com và nhấp vào nút “Đăng ký” ở trên cùng
- Làm theo lời nhắc để tạo tài khoản của bạn
Giữ tài khoản của bạn mở trong trình duyệt của bạn, vì chúng tôi sẽ sớm quay lại vấn đề đó.
Kích hoạt plugin Zapier
Menu Tiện ích bổ sung (Yêu cầu cấp giấy phép LeaernDash đang hoạt động)
- Trong khu vực quản trị WordPress của bạn, điều hướng đến LearnDash > Tiện ích
- Xác định vị trí tiện ích bổ sung Zapier cho LearnDash
- Nhấp vào Cài đặt ngay
- Nhấp vào nút Kích hoạt plugin
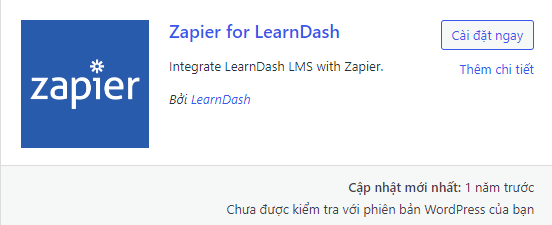
Kích hoạt và Hành động
Kể từ phiên bản 2.0 của tích hợp LearnDash Zapier, chúng tôi hỗ trợ các trình kích hoạt & hành động sau. Theo thời gian, chúng tôi sẽ tìm cách mở rộng những điều này dựa trên phản hồi.
Kích hoạt
- Đã đăng ký khóa học
- Đã đăng ký vào một nhóm
- nhóm đã hoàn thành
- Khóa học đã hoàn thành
- Bài học đã hoàn thành
- Chủ đề đã hoàn thành
- Bài kiểm tra đã thực hiện
- Bài kiểm tra đã hoàn thành
- Bài tiểu luận đã nộp
Hành động
- Thêm người dùng vào một khóa học
- Xóa người dùng khỏi khóa học
- Thêm người dùng vào Nhóm LearnDash
- Xóa người dùng khỏi Nhóm LearnDash
Bây giờ là lúc để thiết lập một zap mới.
Kích hoạt: Tạo Zapier
- Đăng nhập vào tài khoản zapier.com của bạn
- Nhấp vào nút Make a Zap! nút ở góc trên bên phải

Bước tiếp theo bạn hãy đặt đên cho Zap của mình

Tại phần App Event, tìm kiếm “LearnDash” và nhấn vào ứng dụng LearnDash xuất hiện
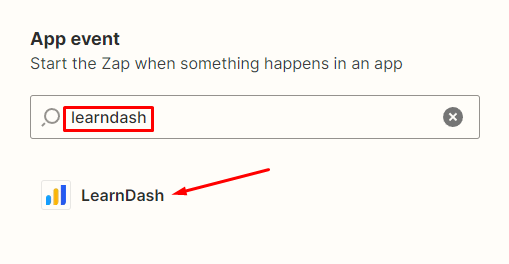
Trong phần Chọn sự kiện kích hoạt , hãy chọn một trong các trình kích hoạt từ danh sách rồi nhấp vào “Tiếp tục”

Sử dụng bộ lọc: Nếu bạn muốn đặt một Khóa học, Bài học, Chủ đề (v.v.) cụ thể làm Trình kích hoạt, thì điều đó có thể được thực hiện bằng tùy chọn Bộ lọc của Zapier. Bài viết này giải thích chi tiết hơn về Bộ lộc. Không khả dụng trên các gói Zapier miễn phí
Bước tiếp theo, bạn hãy nhấn vào nút đăng nhặp vào LearnDash
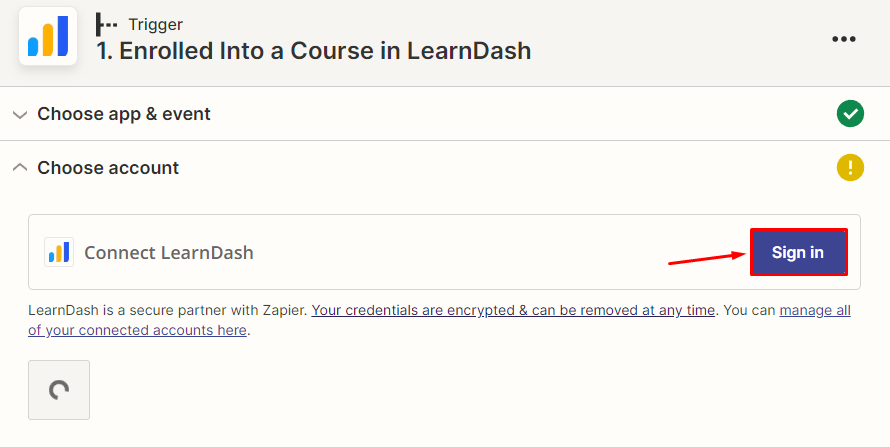
Một cửa sổ bật lên sẽ xuất hiện, yêu cầu bạn cung cấp URL của trang web và khóa API
Quay lại khu vực quản trị WordPress của bạn và điều hướng đến LearnDash LMS > Zapier > Settings và sao chép khóa API của bạn
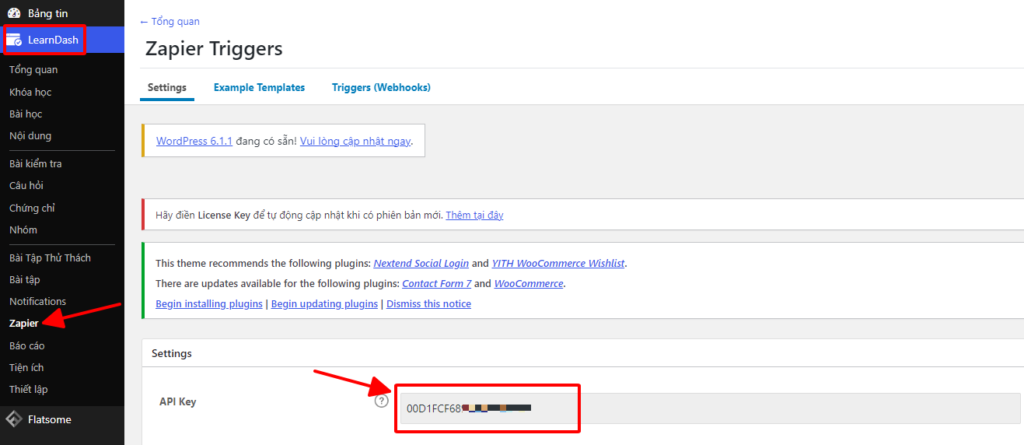
Điều hướng trở lại cửa sổ bật lên Zapier để nhập URL trang web của bạn và khóa API bạn vừa sao chép. Nhấp vào Có, Tiếp tục .
Lưu ý: Khi nhập URL trang web của bạn, hãy đảm bảo bao gồm dấu gạch chéo lên cuối cùng (/) ở cuối.
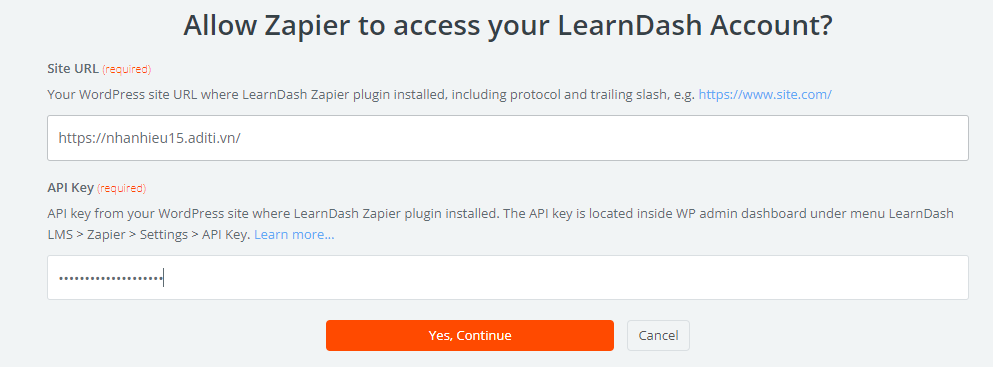
Bước tiếp theo, Bạn nhấn vào nút “Continue” để chuyển tiếp
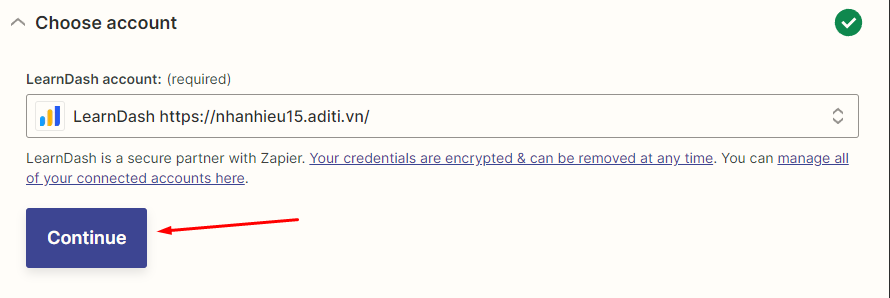
Tiếp theo, Bạn có ba tùy chọn khi kiểm tra kết nối của mình và dữ liệu được liên kết trên trang web của bạn:
- Bỏ qua bài kiểm tra
- Kiểm tra & đánh giá kết quả
- Kiểm tra và tiếp tục thiết lập zap của bạn
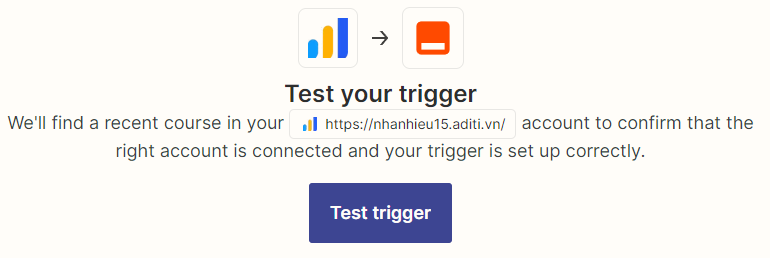
- Nếu kiểm tra và xem xét, bạn sẽ thấy một ví dụ về dữ liệu của mình, dựa trên sự kiện kích hoạt mà bạn đã chọn.
Hành động
1.Nhấp vào tiêu đề 2
2.Tìm kiếm và chọn một ứng dụng từ danh sách
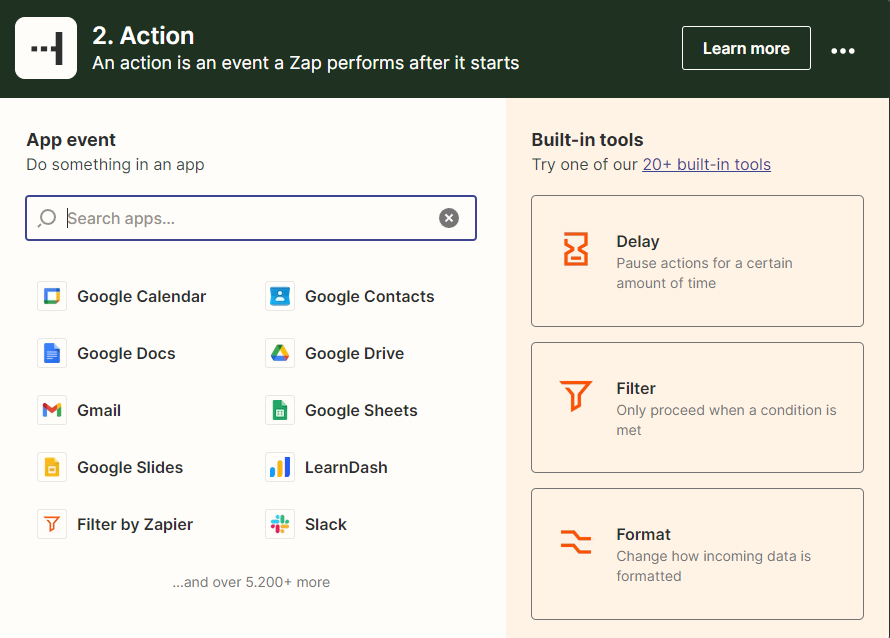
Ở phần này, Aditi sẽ hướng dẫn bạn khi sử dụng app Mailchimp
3.Trong menu thả xuống Chọn sự kiện hành động , tìm kiếm và chọn một hành động.
LƯU Ý: Các hành động sẽ thay đổi tùy theo ứng dụng bạn chọn.
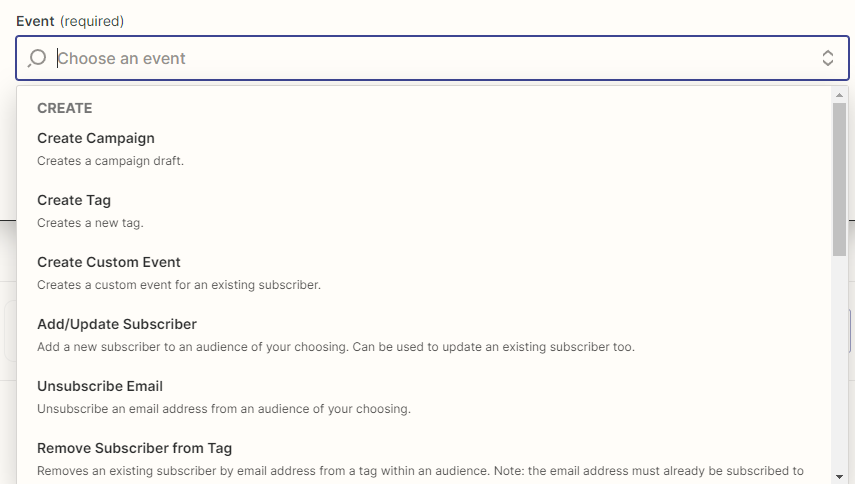
4. Nhấp vào Tiếp tục
5. Bây giờ, bạn sẽ được yêu cầu đăng nhập vào tài khoản Mailchimp của mình (hoặc kết nối với bất kỳ ứng dụng nào bạn đã chọn ở bước 2 ở trên).
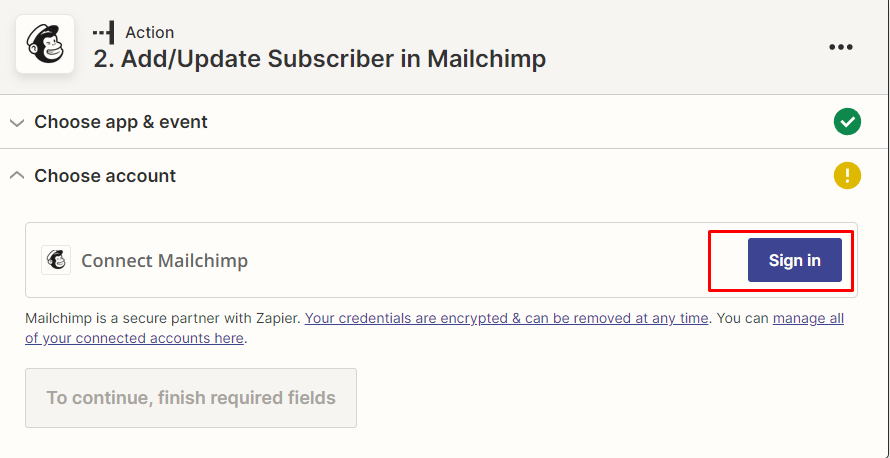
6. Thực hiện theo các hướng dẫn trong cửa sổ bật lên để đăng nhập và cấp quyền truy cập vào tài khoản của bạn.
LƯU Ý: Điều này sẽ trông khác nhau tùy thuộc vào ứng dụng bạn chọn để kết nối.
7. Bạn sẽ thấy kết nối của mình được liệt kê trong hộp thả xuống. Sau đó nhấp vào nút Tiếp tục .
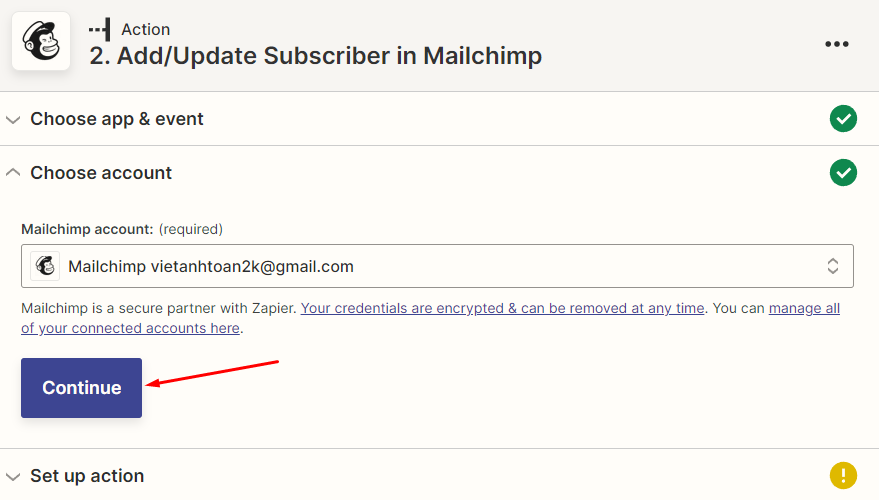
8.Sau đó, bạn sẽ được yêu cầu tùy chỉnh các chi tiết sẽ được gửi tới Mailchimp (hoặc bất kỳ ứng dụng nào bạn chọn). Điều này sẽ thay đổi rất nhiều, tùy thuộc vào ứng dụng. Đây là một ví dụ về các trường Mailchimp:
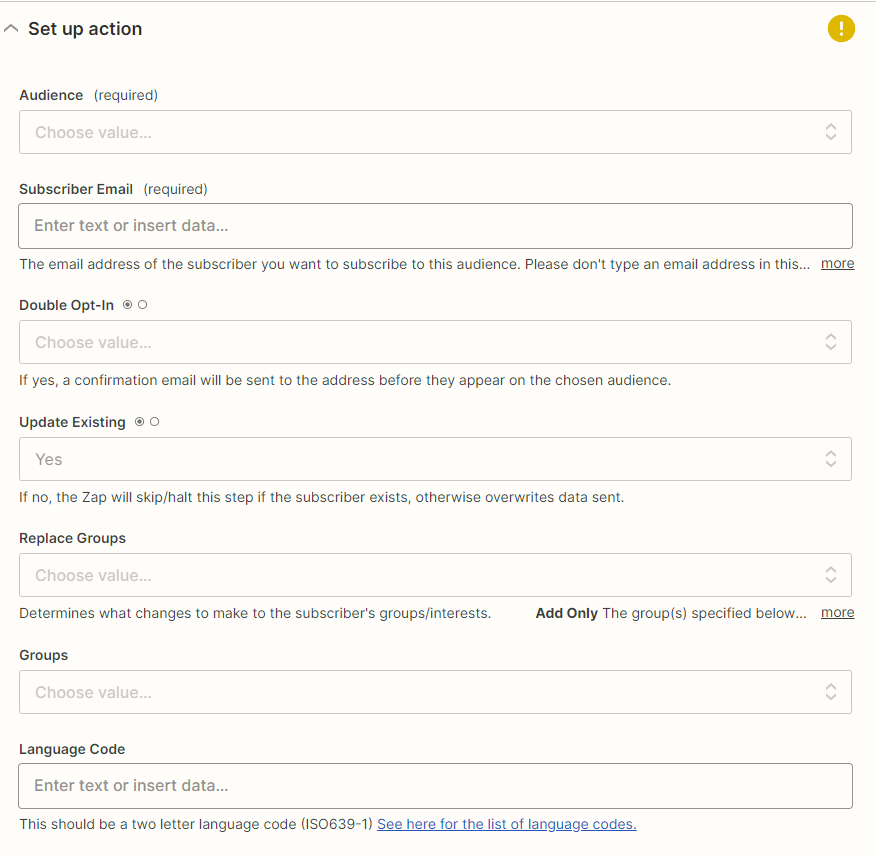
9. Điền vào tất cả các trường bắt buộc để thực hiện (các) hành động thích hợp mà bạn muốn thực hiện.
LƯU Ý: Nếu bạn đang gửi một địa chỉ email từ LearnDash đến một ứng dụng khác, hãy đảm bảo sử dụng trường Dữ liệu người dùng động Email người dùng . Không nhập địa chỉ email vào trường email.
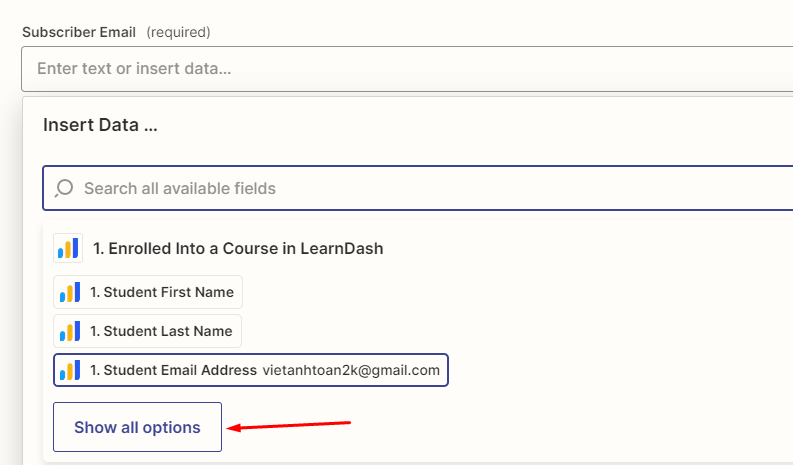
10. Khi bạn điền xong tất cả các trường, hãy nhấp vào Tiếp tục .
11. Một lần nữa, bạn có 3 tùy chọn để kiểm tra dữ liệu:
- Bỏ qua bài kiểm tra
- Kiểm tra và xem xét dữ liệu
- Kiểm tra và tiếp tục với zap

12. Nếu thử nghiệm của bạn thành công, bạn sẽ thấy một thông báo. Bạn cũng có thể kiểm tra tài khoản Mailchimp của mình và bạn sẽ thấy một người đăng ký thử nghiệm đã được thêm vào danh sách đối tượng mà bạn đã chọn.
13. Sau đó nhấp vào Chỉnh sửa xong để hoàn tất quá trình chỉnh sửa của bạn.
14. Cuối cùng, hãy chắc chắn rằng bạn đã bật zap của mình. Bạn sẽ thấy một nút chuyển đổi ở cuối màn hình. Nhấp vào công tắc để chuyển từ TẮT sang BẬT.
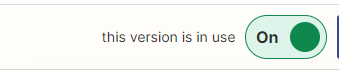
LearnDash Zaps so với Webhook Zaps
Bất kỳ cú đánh nào bạn thiết lập bằng phương pháp cũ hơn (webhook) sẽ tiếp tục hoạt động, nhưng chúng tôi khuyên bạn nên sử dụng ứng dụng LearnDash chính thức trong Zapier về sau. Nếu bạn cần phân biệt giữa hai loại trong tài khoản Zapier của mình, chỉ cần nhìn vào biểu tượng được sử dụng cho trình kích hoạt. Các zaps cũ sẽ có biểu tượng webhook màu đỏ/cam trong khi sử dụng phương pháp mới hơn sẽ có biểu tượng “LD” màu xanh lam.
Thiết lập Zapier
Trước khi chúng tôi thiết lập bất kỳ kết nối nào trong LearnDash, chúng tôi cần bắt đầu tạo Zap của mình trên trang web Zapier.
Trình tạo kích hoạt
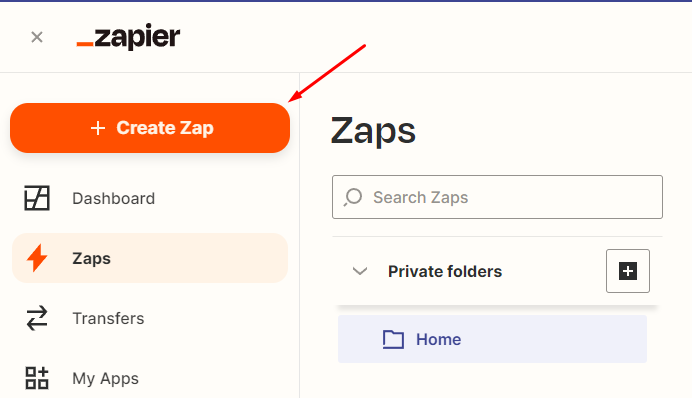
- Điều hướng đến zapier.com
- Nhấp vào nút Create Zap nút ở góc trên bên trái
- Đặt tên cho Zap của bạn (chỉ sử dụng nội bộ)
- Chọn ứng dụng kích hoạt: Chọn “Webhook”
- Chọn tùy chọn Catch Hook
- Nhấp vào Lưu + Tiếp tục
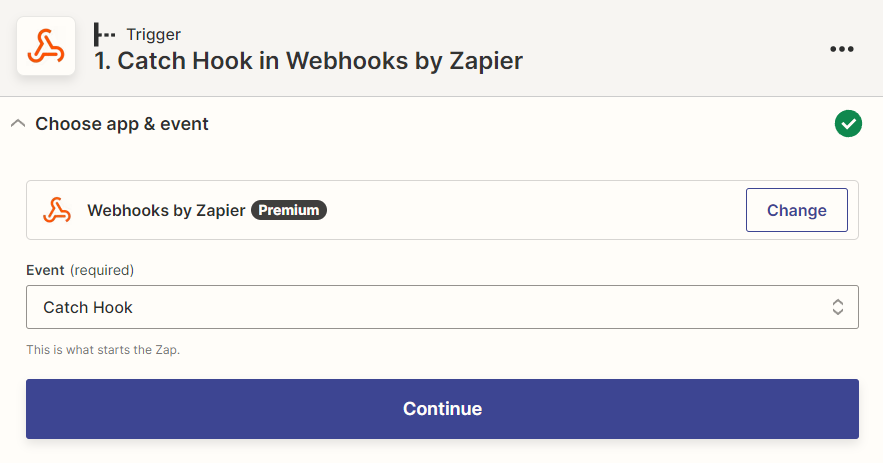
Sao chép URL Webhook vào khay nhớ tạm của bạn. Bạn sẽ cần nó chỉ trong một giây.
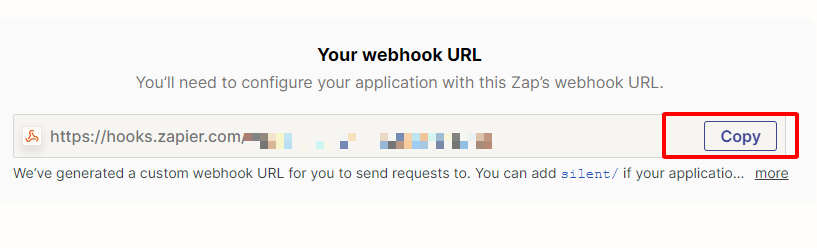
Thiết lập Zap trong LearnDash
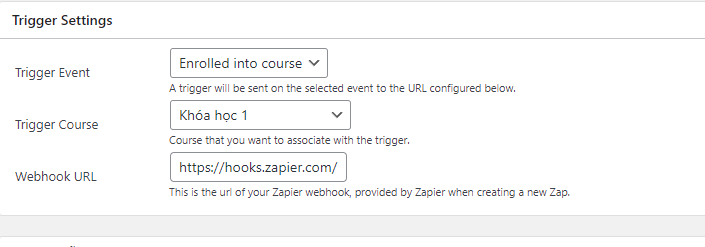
- Điều hướng đến LearnDash > Zapier
- Nhấp vào Trigger (Webhook)
- Đặt tên cho Trình kích hoạt của bạn (chỉ sử dụng nội bộ)
- Sự kiện kích hoạt: Chọn “Đã đăng ký khóa học”
- Khóa học kích hoạt: Chọn một khóa học cụ thể hoặc để nó được đặt thành Tất cả các khóa học
- URL Webhook: Dán URL Webhook mà bạn đã sao chép từ Zapier
- Nhấp vào Đăng
Lưu ý: Bạn có thể chọn bất kỳ Sự kiện kích hoạt nào có sẵn từ danh sách. Chúng tôi chỉ sử dụng “Đã đăng ký vào khóa học” cho ví dụ này.
Trình kích hoạt sự kiện LearnDash có sẵn
Bạn có thể sử dụng bất kỳ sự kiện nào sau đây để bắt đầu một bước Hành động trong Zapier:
- Người dùng đăng ký vào một khóa học
- Người dùng hoàn thành một khóa học
- Người dùng hoàn thành một bài học
- Người dùng hoàn thành một chủ đề
- Người dùng hoàn thành một bài kiểm tra
- Người dùng vượt qua một bài kiểm tra
- Người dùng thất bại trong một bài kiểm tra
- Người dùng gửi một bài luận
Zapier cũng hoạt động với WooC Commerce và cũng có sẵn một số trình kích hoạt WooCommerce.
Gửi thử nghiệm tới Zapier
Để Zapier biết dữ liệu nào sẽ gửi tới Mailchimp, chúng tôi cần tạo một người dùng thử nghiệm và thực hiện hành động đăng ký người dùng đó vào một khóa học.
Lưu ý: Hành động mà bạn cần thực hiện trên trang LearnDash của mình sẽ phụ thuộc vào “Sự kiện kích hoạt” mà bạn chọn. Dù bạn chọn sự kiện nào, hãy đảm bảo thực hiện hành động cụ thể đó.
Tạo một khóa học thử nghiệm
Hãy tạo một khóa học thử nghiệm đơn giản mà chúng ta có thể đăng ký. Bạn có thể xóa khóa học này sau khi đã sử dụng nó để thiết lập tích hợp Zapier.
- Điều hướng đến LearnDash > KHÓA HỌC
- Nhấp vào Thêm mới
- Đặt cho khóa học của bạn một tiêu đề
- Trên tab Cài đặt , đặt Chế độ truy cập thành “Miễn phí”
- Nhấp vào Đăng
Chúng tôi không cần thêm bất kỳ bài học hoặc nội dung nào khác. Chúng tôi chỉ cần một khóa học mà chúng tôi có thể dễ dàng đăng ký.
Tạo người dùng thử
Bây giờ chúng tôi cần một người dùng đăng ký khóa học thử nghiệm của chúng tôi. Vì quản trị viên được tự động đăng ký vào tất cả các khóa học, hãy tạo một người dùng thử nghiệm. Một lần nữa, bạn có thể xóa người dùng thử nghiệm này sau khi thiết lập xong.
- Điều hướng đến Nhóm > Thêm mới
- Điền các thông tin được yêu cầu
- Vai trò nên được đặt thành Người đăng ký
- Nhấp vào Thêm người dùng mới
Bây giờ, bạn sẽ cần đăng xuất khỏi tài khoản quản trị viên WordPress của mình hoặc sử dụng phiên duyệt web riêng tư để đăng nhập với tư cách người dùng thử nghiệm mới này.
Thực hiện hành động thử nghiệm
- Điều hướng đến trang khóa học của khóa học thử nghiệm bạn vừa tạo
- Nhấp vào nút “Tham gia khóa học này“
Bây giờ bạn đã đăng ký khóa học, bạn đã gửi cho Zapier thông tin cần thiết để có thể giao tiếp với Mailchimp.
Hoàn thiện Trigger
Bạn chỉ cần xác nhận với Zapier rằng nó có thông tin chính xác.
- Điều hướng trở lại tài khoản Zapier của bạn
- Nhấp vào OK, tôi đã làm nút này
- Trong Pick A Sample To Set Up Your Zap , bạn nên có một ví dụ. Chọn nó.
Mẹo: Nhấp vào mũi tên thả xuống để hiển thị thông tin mà Zapier đã thu thập về khóa học và người dùng. Điều này sẽ xác nhận rằng bạn có thông tin bạn cần. - Nhấp vào Tiếp tục

0 Bình luận