Tab email cho phép bạn tùy chỉnh các email LearnDash khác nhau của mình mà không cần plugin của bên thứ ba. Bạn có thể bật hoặc tắt một số email nhất định, thay đổi nội dung của chúng và cập nhật tên và email “Từ” từ Tab này.
Mục lục
Thông báo thư
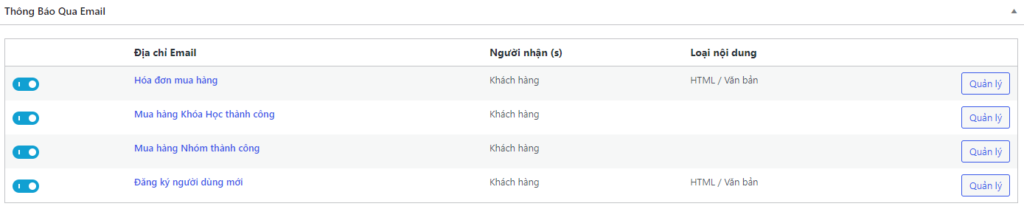
Trên phần này, bạn có thể bật hoặc tắt một số thông báo email được gửi từ trang web của mình. Có ba thông báo email khác nhau có sẵn:
- Mua khóa học thành công – một thông báo qua email được gửi tới khách hàng sau khi mua khóa học thành công
- Mua hàng theo nhóm thành công – một thông báo qua email được gửi tới khách hàng sau khi mua hàng theo nhóm thành công
- Đăng ký người dùng mới – thông báo bắt buộc trước đây được gửi tới khách hàng sau khi đăng ký thành công vào trang web. Kiểm tra Tab Đăng ký của chúng tôi để tìm hiểu cách quản lý các tùy chọn đăng ký người dùng của bạn để cho phép đăng ký liền mạch hơn.
Bấm vào Quản lý để chỉnh sửa/cập nhật từng thông báo trên. Sau đó, bạn sẽ được trình bày với các tùy chọn sau:
- Hoạt động – chuyển đổi xem thông báo email nhất định có hoạt động hay không
- Recipient(s) – tùy chọn không thể thay đổi cho biết người nhận email đó
- Chủ đề – trường để nhập dòng chủ đề của email
- Tin nhắn – trường để nhập thông báo email thực tế cho khách hàng. Bạn có tùy chọn để thêm phương tiện hoặc sử dụng các trình giữ chỗ sau, nội dung của chúng sẽ thay đổi tùy thuộc vào trang web:
- {user_login} – Đăng nhập người dùng
- {first_name} – Tên người dùng
- {last_name} – Họ của người dùng
- {display_name} – Tên hiển thị của người dùng
- {user_email} – Email người dùng
- {post_title} – Tên khóa học
- {post_url} – URL khóa học
- {site_title} – Tiêu đề trang web
- {site_url} – URL trang web
- Loại nội dung – chọn gửi email dưới dạng email HTML/Văn bản hoặc Chỉ văn bản mà không có định dạng văn bản đa dạng thức.
Hóa đơn mua hàng
Danh mục thông báo email mới này cho phép bạn gửi hóa đơn mua hàng cho người dùng của mình sau khi mua một khóa học hoặc một nhóm. Điều này cho phép họ có một số loại biên lai hoặc hóa đơn cho việc mua hàng của họ.

Để kích hoạt và định dạng đúng hóa đơn, trước tiên bạn phải thiết lập một vài cài đặt.
- Điều hướng đến LearnDash > Thiết Lập
- Nhấp vào tab Email
- Kích hoạt hóa đơn mua hàng
- Nhấp vào Quản lý
Từ đây, bạn phải đặt một vài tùy chọn khác nhau:
- Đang hoạt động – chọn xem thông báo có đang hoạt động hay không.
- Recipient(s) – bạn không thể thay đổi tùy chọn này, nó sẽ luôn được đặt thành khách hàng là người nhận email
- Chủ đề – nhập dòng chủ đề của email mà bạn muốn gửi
- Tin nhắn – trường để nhập thông báo email thực tế cho khách hàng. Bạn có tùy chọn để thêm phương tiện hoặc sử dụng các trình giữ chỗ sau, nội dung của chúng sẽ thay đổi tùy thuộc vào trang web:
- {user_login} – Đăng nhập người dùng
- {first_name} – Tên người dùng
- {last_name} – Họ của người dùng
- {display_name} – Tên hiển thị của người dùng
- {user_email} – Email người dùng
- {post_title} – Tiêu đề khóa học/nhóm
- Tên khách hàng – trường để nhập tên bạn muốn khách hàng được xưng hô, đó có thể là tên, họ, tên người dùng hoặc tên hiển thị của họ. Bạn có thể sử dụng các trình giữ chỗ sau:
- {user_login} – Đăng nhập người dùng
- {first_name} – Tên người dùng
- {last_name} – Họ của người dùng
- {display_name} – Tên hiển thị của người dùng
- VAT/Mã số thuế – trường để nhập số VAT/Mã số thuế
- Tên công ty – trường để nhập tên công ty của bạn
- Địa chỉ công ty – trường để nhập địa chỉ công ty của bạn
- Tải lên Logo – bạn có thể tải lên logo công ty của mình để đưa vào email hóa đơn
- Vị trí Logo – bạn có thể chọn đặt logo công ty của mình ở bên trái hoặc bên phải của email hóa đơn.
- Loại nội dung – chọn gửi email dưới dạng email HTML/Văn bản hoặc Chỉ văn bản mà không có định dạng văn bản có định dạng
Khi tất cả các tùy chọn này được lấp đầy và thông báo được bật, khách hàng của bạn sẽ bắt đầu nhận được email hóa đơn mua hàng sau mỗi lần mua hàng thành công.
Cài đặt người gửi email
Phần này cho phép bạn cập nhật tên và email “Từ” của các thông báo email ở trên. Nếu bạn để trống, các email sẽ được gửi bằng email quản trị trang mặc định và tiêu đề trang.
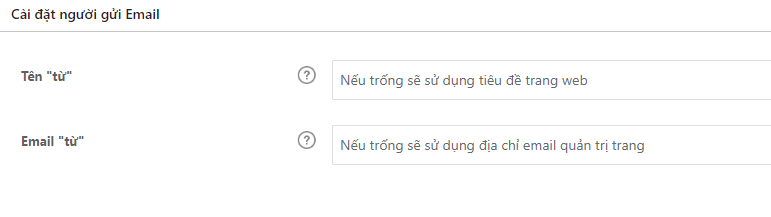
Nhấn “Lưu” khi bạn thực hiện xong các thay đổi.

0 Bình luận