Hướng Dẫn Dịch Theme WordPress Bằng Plugin Loco Translate (Dịch Tự Động)

Mục lục
Loco Translate (Dịch tự động) là gì?
Đầu tiên, Aditi sẽ giới thiệu cho bạn định nghĩa về Loco Translate (Dịch Tự Động) là gì, những tính năng đặt biệt và cách hoạt động của plugin Loco Translate đối với website khi bạn muốn tìm kiếm một giải pháp dịch thuật các từ ngữ trong website của bạn và tối ưu được thời gian.
Loco Translate (Dịch tự động) chính xác là một plugin miễn phí có sẵn dành cho WordPress cho phép người dùng chỉnh sửa thông tin, các tệp dịch ví dụ như các chủ đề hoặc các công cụ plugin khác.
Vì vậy, đây được coi là một công cụ rất phổ biến và được tin dùng rất nhiều từ khách hàng dùng để sử dụng dịch một plugin hoặc chủ đề WordPress sang một ngôn ngữ khác ngoài tiếng Anh.
Những tính năng tuyệt vời của Loco Translate mang lại cho website:
- Chức năng dịch linh hoạt
- Tích hợp trình chỉnh sửa bản dịch
- Trực tiếp tạo và cập nhật các file ngôn ngữ
- File ngôn ngữ được bảo vệ
- Người dùng dễ dàng thay đổi tên của các plugin khác để thuận tiện cho việc tìm kiếm, ví dụ ” Lập hóa đơn và Giao hàng” có thể thay đổi thành “Thông tin thanh toán”
- Code ngôn ngữ WordPress được tích hợp sẵn
Nhìn chung, Logo Translate cung cấp cho chủ sở hữu website được những tính năng cần thiết để tối ưu website đơn giản để dịch các file theme và plugin trực tiếp từ Dashboard của WordPress.
Hướng dẫn cài plugin Loco Translate (Dịch Tự Động) trên Aditi.vn
Hiện nay, việc cài đặt plugin Loco Translate hiện nay cũng rất đơn giản nhưng cần phải thực hiện qua nhiều bước sẽ khiến bạn quên bước hoặc quên mất công cụ khi cần sử dụng. Tuy nhiên, hiểu được nhu cầu đó Aditi đã tích hợp sẵn trên hệ thống trên nền tảng và dưới dây là 3 bước để kích hoạt nhanh công cụ Loto Translate.
Bước 1: Đăng nhập vào hệ thống Aditi.vn
Đầu tiên, bạn cần phải đăng nhập vào hệ thống Aditi.vn để thực hiện tiếp các bước tiếp theo.

Bước 2: Kích hoạt “Dịch Tự Động” trên Aditi
Sau khi đăng nhập vào hệ thống, bạn sẽ tìm đến mục Dịch Vụ Mở Rộng > Ứng Dụng > Dịch Tự Động.
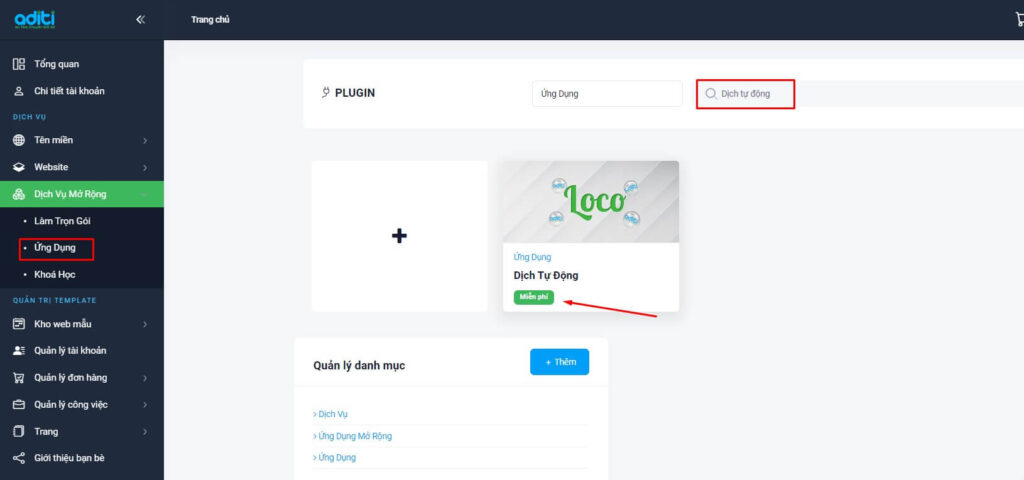
Sau đó bạn sẽ thấy xuất hiện plugin Dịch Tự Động, việc tiếp theo bạn chỉ cần chọn website của mình để cài đặt và nhấn Tiến hành cài đặt
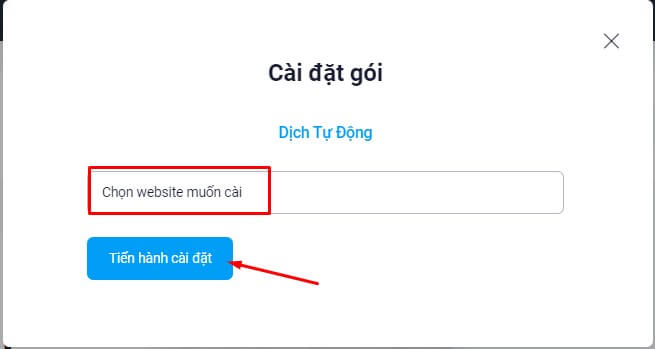
Bước 3: Kích hoạt “Dịch Tự Động” trong WordPress
Ở bước này, bạn vào Quản Trị Website. Sau đó bạn tìm đến phần Plugin > Plugin đã cài đặt > Kích hoạt Loco Translate.
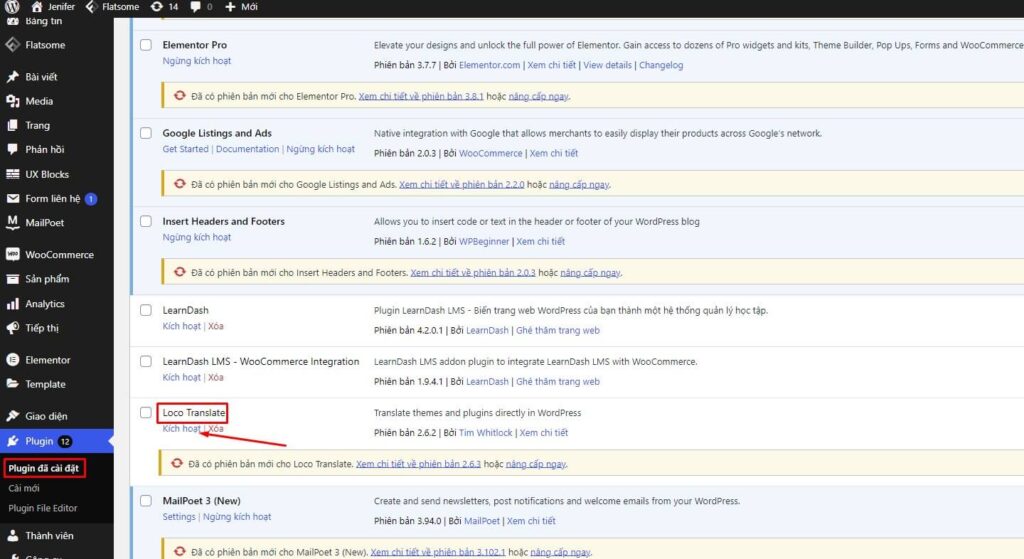
Như vậy là bạn đã kích hoạt thành công Plugin Dịch Tự Động trên nền tảng Aditi rồi. Tiếp theo, Aditi sẽ hướng dẫn bạn chi tiết cách đổi thông tin về ý của mình để dễ dàng cho việc tìm kiếm giúp tối ưu thời gian cho website của bạn.
Sử dụng “Dịch Tự Động” để dịch Themes và Plugins.
Chức năng của plugin được chia là phần riêng biệt: Dịch Themes và Dịch Plugins. Vậy nên bạn cần phải để ý rằng Theme nào bạn đang sử dụng và từ Tiếng Anh cần dịch thuộc vào plugin nào.
Dịch Themes
Sau khi kích hoạt thành công Plugin Loco Translate, ở trang quản trị Website bạn sẽ thấy tùy chọn Loco Translate > Chọn Themes để bắt đầu dịch Themes.
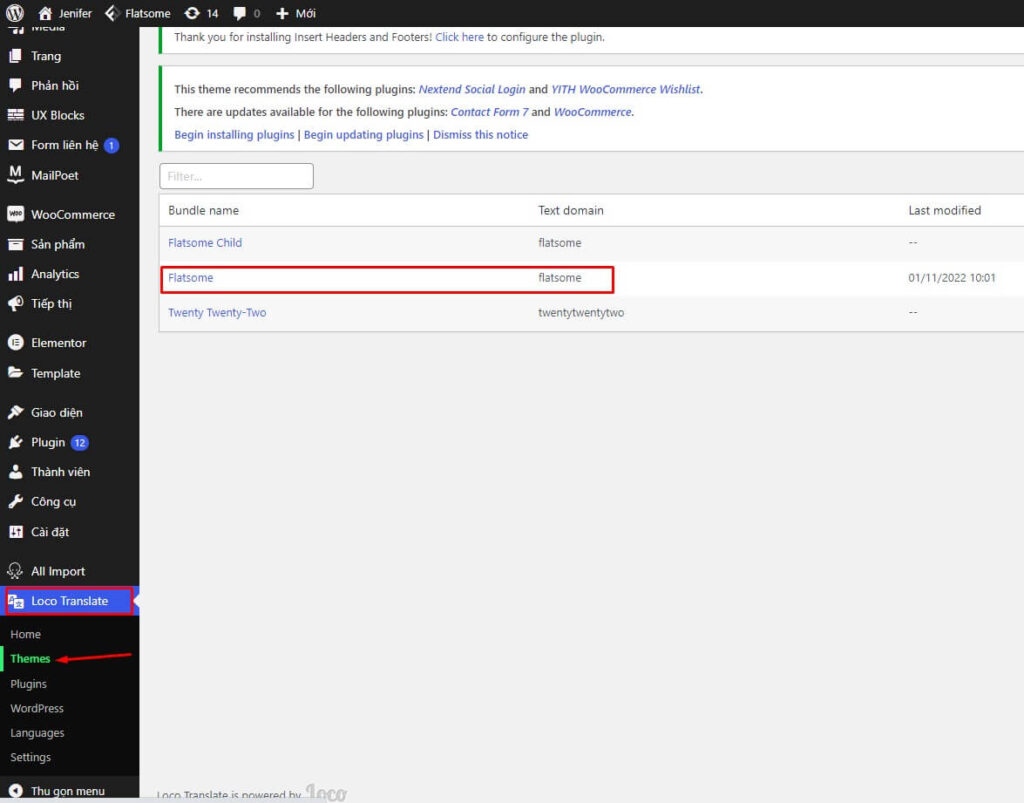
Trong phần giao diện Website, nếu bạn đang sử dụng giao diện nào thì hãy chọn giao diện website đó để dịch Themes. Ví dụ: trang web trên sử dụng giao diện Flatsome nên sẽ chọn giao diện Flatsome để dịch Themes.
Ở phần Dịch Themes bạn tạo thêm ngôn ngữ mới bằng cách nhấn vào New Language.
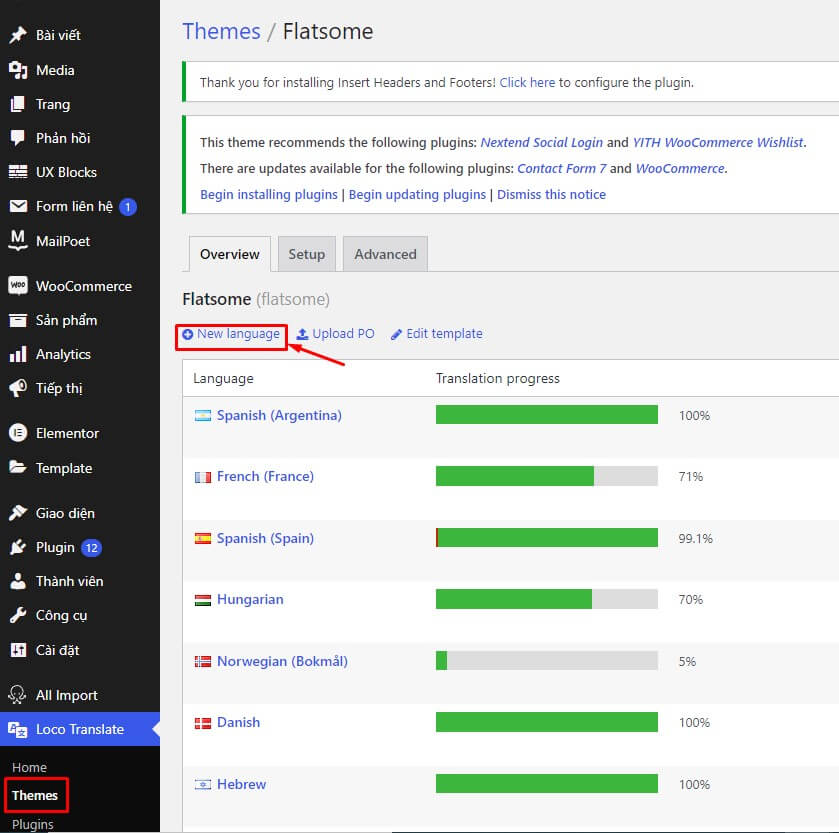
Sau khi chọn vào New Language bạn sẽ thấy xuất hiện bảng tùy chọn để thao tác
Choose a language:
Ở mục này, bạn chọn Vietnamese có nghĩa khi bạn cấu hình Website sử dụng ngôn ngữ Tiếng Việt và tất cả các file mới sẽ được sử dụng và website sẽ hiển thị nội dung bạn chuẩn bị dịch.
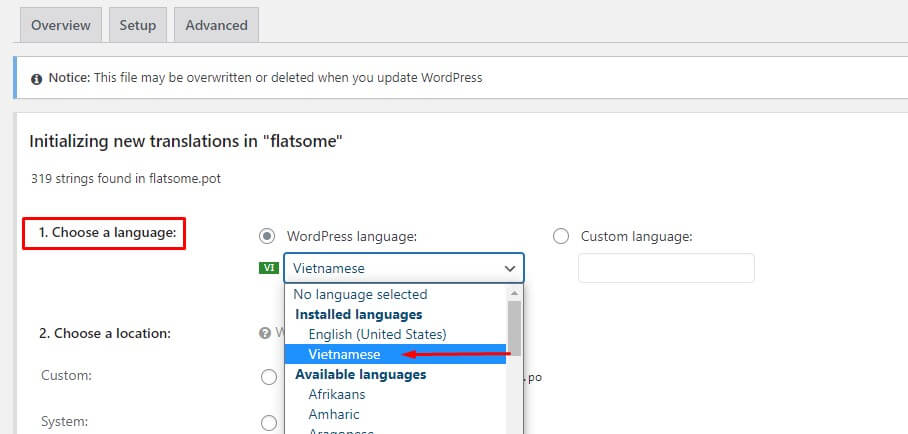
Choose a location:
Tiếp theo, bạn chọn vị trí lưu trữ file ngôn ngữ mới. Ở đây, bạn nên chọn Custom vì khi Themes có cập nhật mới thì file sẽ không bị ảnh hưởng tới. Sau đó bạn chọn Start Translating (Bắt đầu dịch).

Dịch các từ ngữ đã có sẵn trong Website
Tất cả các từ Tiếng Anh của Themes sẽ được tổng hợp theo danh sách và việc của bạn bây giờ là dịch các từ đó theo ý của bạn bằng cách nhấp chuột vào từ Tiếng Anh sau đó Nhập từ Tiếng Việt theo hình bên dưới.
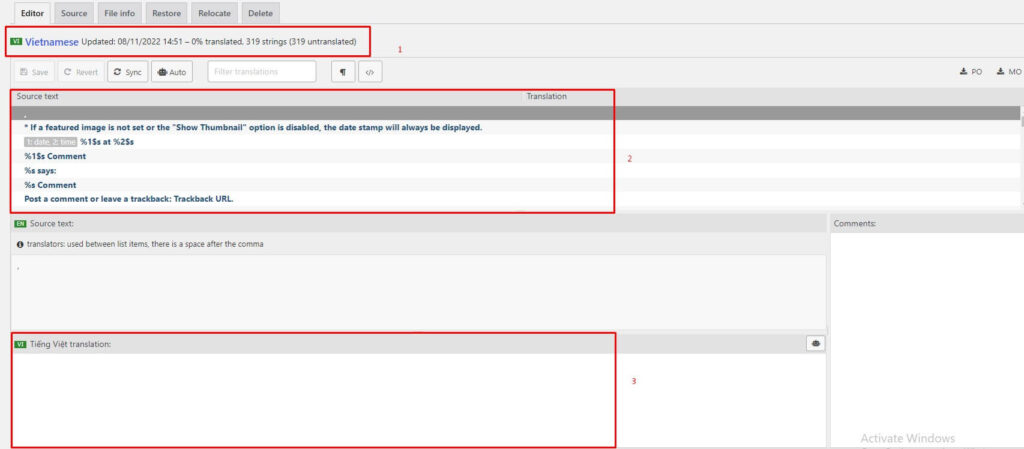
- Vietnamese Update: Là nơi chứa các từ Tiếng Anh cần dịch (VD:Có 319 từ Tiếng Anh chưa được dịch ở website này)
- Source text: Là nơi bạn chọn từ Tiếng Anh cần dịch
- Tiếng Việt translation: Là nơi bạn sẽ nhập nghĩa Tiếng Việt của từ ở phần Source text
Lưu ý: Vì số lượng cần dịch nghĩa quá nhiều trong website nên bạn chỉ ưu tiên dịch những từ bạn cảm thấy quan trọng và xuất hiện nhiều lần trong website của mình nhé. Sau đó nếu muốn hoàn thiện bạn dịch tiếp những từ ít quan trọng.
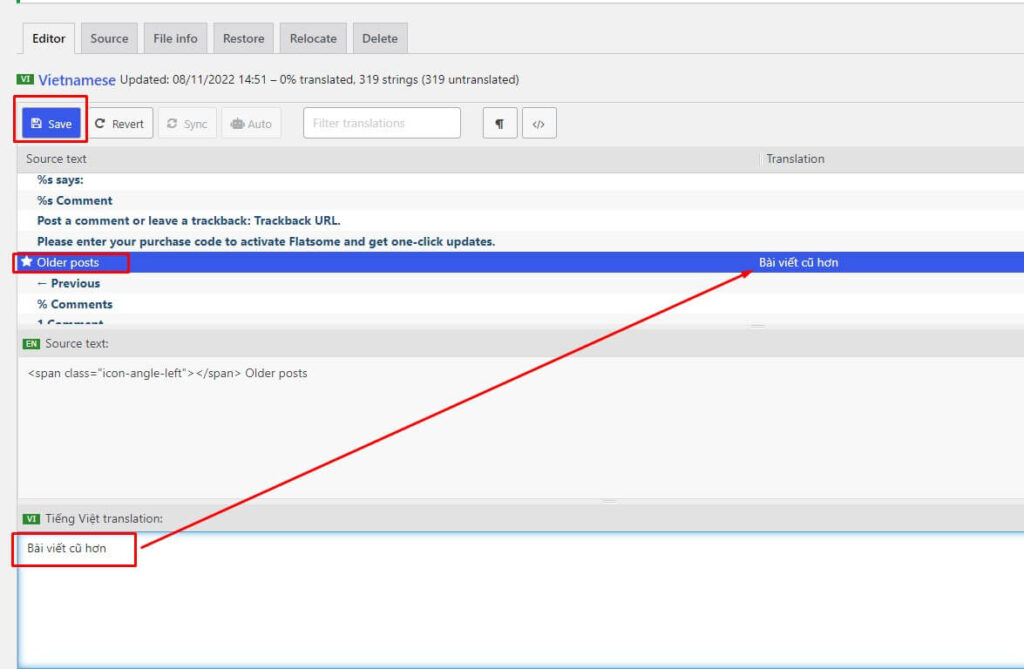
Ở trên là ví dụ về dịch từ, bạn chọn từ ngữ cần dịch và xuất hiện nhiều trong website của bạn sau đó viết lại bằng Tiếng Việt. Khi dịch xong bạn nhớ bấm Save để từ đó được lưu lại bằng Tiếng Việt.
Dịch Plugins.
Ở phần này, bạn cần chú ý đến những từ ngữ đó nằm ở phần plugin nào trong website của bạn.
VD: bạn muốn dịch các từ ngữ về sản phẩm,thanh toán,… thì bạn chọn dịch Plugin Woocommerce như ở hình bên dưới.
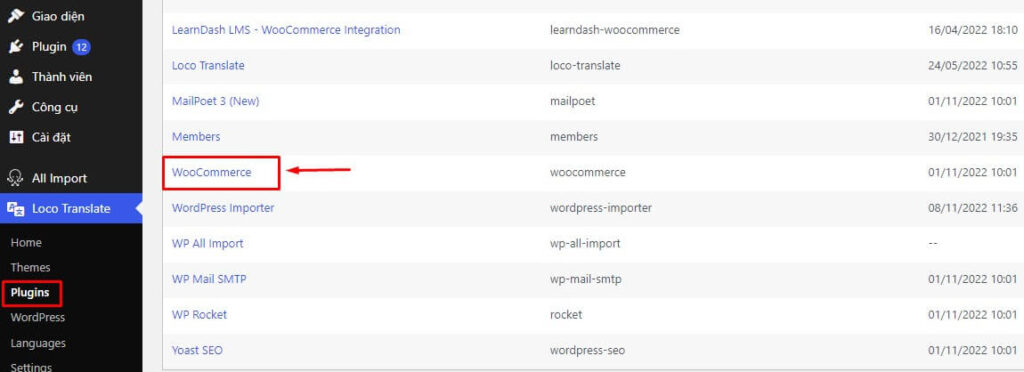
Sau khi chọn được Plugins bạn muốn dịch. Tiếp theo, bạn tiếp tục làm những thao tác tương tự như phần Dịch Themes ở mục phía trên.
Tổng kết
Hy vọng qua bài viết này sẽ giúp các bạn có thể quản trị website của mình tốt hơn hoặc đơn giải là biết thêm một mẹo khi sử dụng WordPress.
Chúc các bạn thực hiện thành công.
Nếu các bạn cần hỗ trợ các bạn có thể liên hệ bộ phận hỗ trợ để được hướng dẫn theo các cách bên dưới:
- Hotline 247: 0767.917.917
- Email: Bạn dùng email đăng ký dịch vụ gửi trực tiếp về: hello@aditi.vn
- Website: Aditi.vn



0 Bình luận