Tiện ích lưới khóa học
Tiện ích bổ sung Lưới khóa học LearnDash có thể được sử dụng để hiển thị các khóa học của bạn ở định dạng lưới. Nó cũng đi kèm với một vài tùy chọn hiển thị bổ sung không có sẵn với LearnDash.
Course Grid 2.0 hướng tới việc thân thiện với người dùng hơn với các tùy chọn chủ yếu dựa trên Gutenberg (Blocks). Nó cũng mang đến các tùy chọn mới cho giao diện, khả năng lọc tích hợp sẵn và nhiều tùy chọn tùy chỉnh khác mà bạn có thể trộn và kết hợp để có được giao diện mà bạn thích cho trang web của mình.
LƯU Ý: Phiên bản mới nhất của Tiện ích bổ sung Lưới khóa học, Lưới khóa học 2.0, thậm chí còn mang đến nhiều tính năng hơn cho các khả năng vốn đã rộng lớn với Tiện ích bổ sung Lưới khóa học ban đầu.
Bài viết này sẽ giải thích cách sử dụng nó, sau đó xem qua tất cả các tùy chọn có sẵn để tùy chỉnh lưới khóa học của bạn.
LƯU Ý: Tiện ích bổ sung này cũng có thể được sử dụng để hiển thị các bài học, chủ đề hoặc câu đố dưới dạng lưới.
Mục lục
Tính năng
Đầu tiên, chúng ta hãy xem lưới khóa học có thể và không thể làm gì.
- Hiển thị các khóa học trong cột
- Tùy chỉnh số lượng & sắp xếp thứ tự các khóa học
- Lọc các khóa học theo Danh mục hoặc Thẻ
- Chỉ hiển thị các khóa học đã đăng ký
- Hiển thị/Ẩn hình ảnh khóa học
- Bao gồm một bản xem trước video
- Bao gồm một mô tả ngắn
- Bao gồm nút CTA
- Tùy chỉnh văn bản nút
- Bao gồm một Ribbon giá
- Tùy chỉnh văn bản Ribbon
- Hiển thị/Ẩn thanh tiến độ khóa học
- Sử dụng không giới hạn (nhiều lần trên mỗi trang, nhiều trang)
- Tìm khóa học
- Lọc khóa học
- Thay đổi vẻ bề ngoài
Bây giờ, chúng tôi sẽ chỉ cho bạn cách cài đặt tiện ích bổ sung Lưới khóa học, sau đó trình bày hai cách khác nhau để có thể thêm tiện ích này vào trang web của bạn.
Cài đặt
- Trong khu vực quản trị WordPress của bạn, điều hướng đến LearnDash > Tiện ích
- Tìm đến plugin LearnDash Course Grid
- Nhấp vào Cài đặt ngay
- Nhấp vào nút Kích hoạt plugin

Sử dụng Course Grid
Có hai cách để bạn có thể thêm lưới vào bất kỳ trang nào trên trang LearnDash của mình:
- Khối: Tốt nhất cho những người sử dụng trình chỉnh sửa khối như Gutenberg. Đây chủ yếu là tùy chọn chính có sẵn cho Course Grid 2.0
- Shortcodes: Tốt nhất cho những người sử dụng plugin trình tạo trang (Elementor, Beaver Builder, Divi, v.v.) hoặc WordPress Classic Editor. Các tùy chọn có thể bị hạn chế khi sử dụng mã ngắn so với phiên bản trình chỉnh sửa khối của Lưới khóa học.
Block
Các khối khả dụng nếu bạn đang sử dụng trình chỉnh sửa WordPress mới nhất đi kèm với WordPress 5.0 (hay còn gọi là: Gutenberg).
Bạn sẽ có nhiều tính năng & tùy chọn hơn khi mã ngắn cung cấp và khối “LearnDash Course Grid” giúp việc chèn và tùy chỉnh lưới của bạn trở nên dễ dàng hơn.
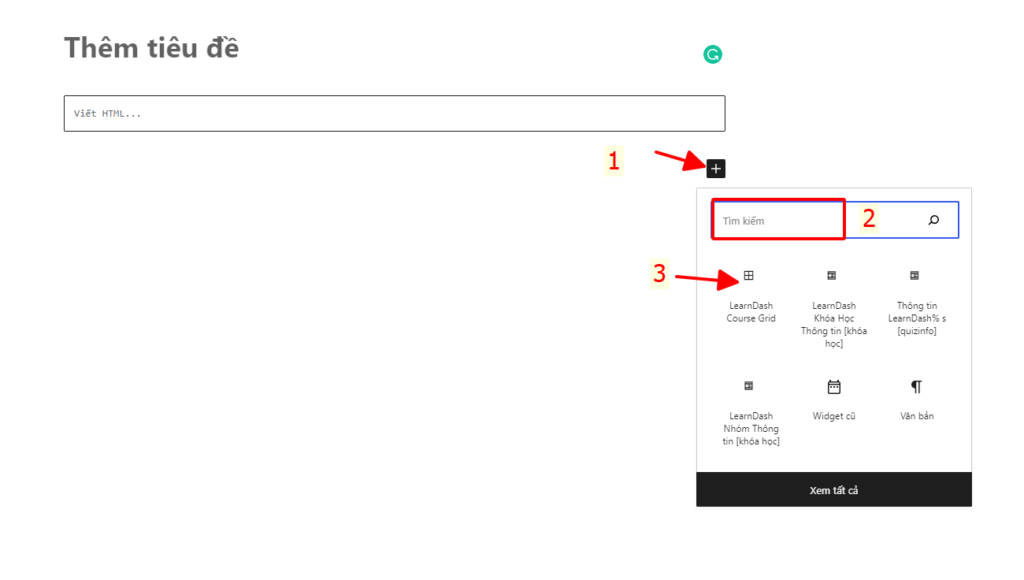
Để tạo một lưới khóa học ( LearnDash Course Grid ) bạn cần thực hiện các bước dưới đây
- Đảm bảo plugin “LearnDash Course Grid” đã được cài đặt và kích hoạt
- Nhấp vào (
+) biểu tượng để thêm một khối mới - Tìm kiếm từ khóa “LearnDash Course Grid” và nhấp vào khối để chèn nó
- Điều chỉnh cài đặt của bạn trong bảng tùy chọn Block
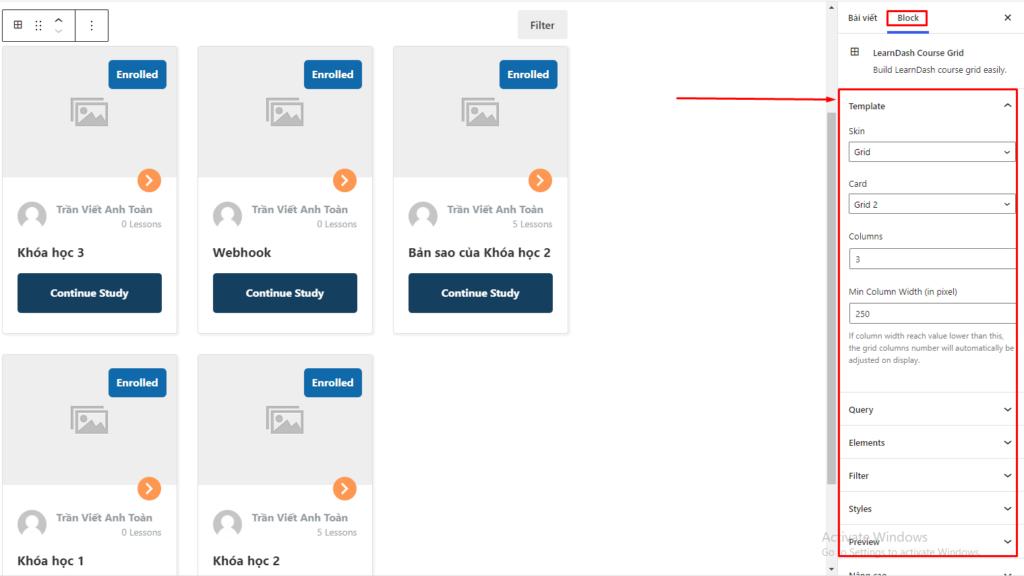
Sau khi tạo xong Lưới khóa học, bạn có thể điều chỉnh kích thước, bố cục, hình ảnh,… cho các khóa học của mình ở phần Block của “LearnDash Course Grid” như hình bên trên
Shortcode
Mã ngắn để chèn lưới khóa học trông như thế này: [Id_course_list]
Các tùy chọn mặc định cho lưới khóa học sẽ hiển thị các khóa học của bạn trong 3 cột và bao gồm:
- Hình ảnh nổi bật (nếu nó tồn tại)
- Tên khóa học
- Mô tả ngắn (nếu có)
- Nút vào học
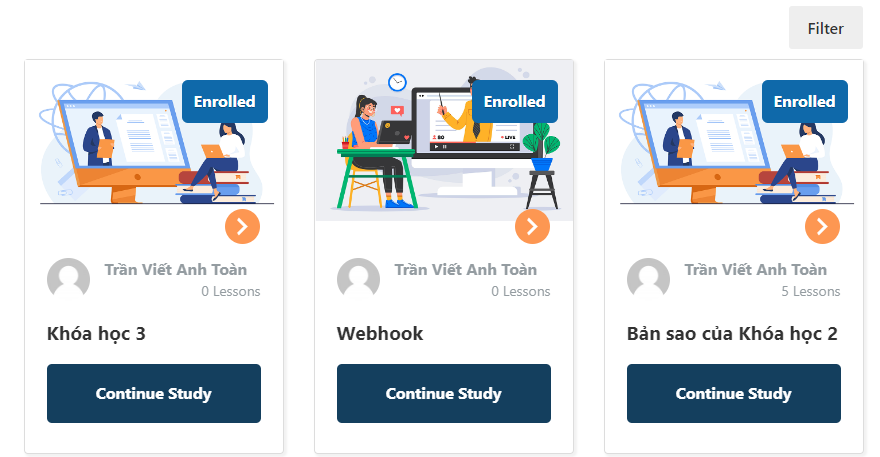
Bạn có thể xem bảng tùy chọn bên dưới để biết nhiều cách tùy chỉnh lưới khóa học.
Tùy chọn (Tham số khối)
Các tùy chọn sau có sẵn để tùy chỉnh đầu ra của lưới khóa học LearnDash của bạn.
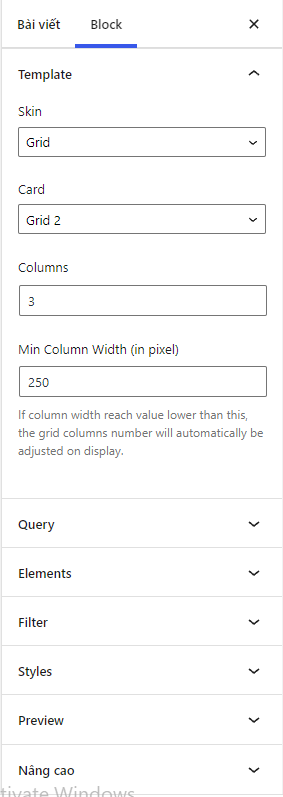
Mẫu
Tập hợp các tùy chọn này cho phép bạn tùy chỉnh cách hiển thị và định dạng lưới khóa học của bạn trên trang. Bạn có thể chọn các giao diện, kiểu thẻ khác nhau và chọn số lượng cột trên mỗi lưới.

Skin
Với Lưới khóa học 2.0, việc giới thiệu các “Giao diện” khác nhau cho lưới khóa học. Bạn không còn bị mắc kẹt chỉ với một kiểu lưới đơn giản, tại đây bạn có thể chọn:
- Grid
- Masonry
- List
- và nhiều hơn nữa sẽ ra mắt…
Lưu ý: Bạn cũng có thể triển khai “Giao diện” của riêng mình bằng cách sửa đổi Chủ đề con.
Card
Cài đặt này cho phép bạn chọn giữa các bố cục tạo sẵn khác nhau cho từng loại da. Chọn một theo ý thích của bạn.
Columms
Cài đặt này cho phép bạn tùy chỉnh số lượng cột mà lưới khóa học của bạn sẽ hiển thị các thẻ. Giá trị mặc định là 3.
Min Columms Width (in pixel)
Cài đặt này cho phép bạn tùy chỉnh độ rộng cột tối thiểu của từng cột. Nếu chiều rộng của cột đạt giá trị thấp hơn giá trị này, số cột lưới sẽ tự động được điều chỉnh trên màn hình.
Query (Truy vấn)
Bộ tùy chọn này cho phép bạn tùy chỉnh loại bài đăng nào và số lượng bài đăng được hiển thị trên mỗi trang của lưới khóa học. Điều này cũng cho phép bạn tùy chỉnh thứ tự mà bạn muốn chúng được hiển thị.
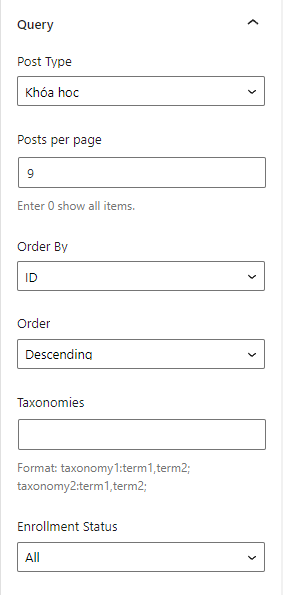
Post Type (Loại thư)
Với Course Grid 2.0, giờ đây bạn có thể chọn nhiều loại bài đăng khác nhau để hiển thị trên lưới khóa học. Bạn có sẵn rất nhiều tùy chọn tùy thuộc vào trang web của mình, miễn là loại bài đăng có thể được truy vấn công khai. Nếu không, Lưới khóa học sẽ không thể hiển thị các bài đăng.
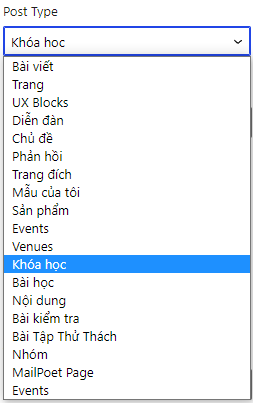
Posts per page (Bài viết trên mỗi trang)
Cài đặt này cho phép bạn cho biết có bao nhiêu bài đăng được hiển thị trên mỗi trang trên Lưới khóa học. Bạn có thể tùy chỉnh thêm các tùy chọn phân trang bằng bộ tùy chọn riêng bên dưới.
Order by
Cài đặt này cho phép bạn chọn thứ tự mà bạn muốn các mục xuất hiện trên trang. Bạn có thể chọn theo:
- ID
- Title
- Published Date (Ngày xuất bản)
- Modified Date (Ngày sửa đổi)
- Author (Tác giả)
- Menu Order
Order (Thứ tự)
Điều này cho phép bạn chọn hiển thị các thẻ theo thứ tự Tăng dần hoặc Giảm dần dựa trên cài đặt “Sắp xếp theo” ở trên.
Taxonomies (Phân loại)
Được sử dụng để hiển thị danh sách nội dung dựa trên các nguyên tắc phân loại được định cấu hình như danh mục và thẻ. Bạn có thể sử dụng Id_course_tag và Id_course_category phân loại để lọc.
Enrollment Status (Tình trạng)
Chỉ khả dụng khi sử dụng Khóa học/Nhóm làm loại bài đăng, bạn có thể lọc kết quả theo việc người dùng hiện có đăng ký khóa học/nhóm hay không.
Elenments (Yếu tố)
Tab tiếp theo này cho phép bạn tùy chỉnh thêm các tab Lưới khóa học của mình bằng cách thêm hoặc xóa một số thành phần như dải băng, tiêu đề, v.v. Các tùy chọn này trước đây có sẵn dưới dạng tùy chọn mã ngắn trên tiện ích bổ sung Lưới khóa học ban đầu.

Thumbnail Size (Hình nhỏ)
Cài đặt này cung cấp cho bạn tùy chọn hiển thị hoặc ẩn hình thu nhỏ của mỗi thẻ. Xin lưu ý rằng các hình thu nhỏ dựa trên các hình ảnh đặc trưng trong Khóa học, Chủ đề, Bài học gốc, v.v.
Feature Image (Ảnh đại diện)
Hình ảnh nổi bật là một tính năng tiêu chuẩn của WordPress. Phần bổ trợ Lưới khóa học LearnDash sẽ sử dụng hình ảnh này, nếu bạn đã tải lên. Để đặt hình ảnh nổi bật cho khóa học của bạn:
- Điều hướng đến LearnDash > KHÓA HỌC
- Nhấp vào khóa học bạn muốn thêm hình ảnh vào
- Trong thanh bên, hãy tìm khu vực có tiêu đề Hình ảnh đại diện
- Nhấp vào “Đặt hình ảnh đại diện”
- Chọn hình ảnh của bạn từ Thư viện phương tiện hoặc tải lên hình ảnh mới
- Nhấp vào nút Chọn ở phía dưới
- Đừng quên bấm Cập nhật để lưu thay đổi

Lưu ý: Hầu hết các chủ đề WordPress cũng sẽ hiển thị hình ảnh đặc trưng ở gần đầu trang khóa học của bạn. Điều này hoàn toàn phụ thuộc vào chủ đề của bạn và nằm ngoài tầm kiểm soát của LearnDash. Vui lòng liên hệ với nhà phát triển chủ đề của bạn nếu bạn có thắc mắc về hình ảnh trên trang khóa học cá nhân của mình.
Thumbnail Size (Hình ảnh thu nhỏ)
Cài đặt này cho phép bạn chọn kích thước hình thu nhỏ của thẻ Lưới khóa học. Kích thước đặt trước phụ thuộc vào kích thước có sẵn trên trang web WordPress của bạn.
Ribbon (Ruy-băng)
Dải băng khóa học là một mẩu thông tin nhỏ được hiển thị ở góc trên cùng của mỗi khóa học trong lưới của bạn. Nó được hiển thị phía trên tất cả các nội dung khác và văn bản mà nó hiển thị tùy thuộc vào…
- Người dùng cụ thể đang xem lưới của bạn và trạng thái đăng ký của họ
- Chế độ truy cập khóa học cho khóa học cụ thể đó
Nếu người dùng xem lưới khóa học đã hoàn thành khóa học, thì dải băng sẽ cho biết Đã hoàn thành .
Nếu người dùng đã đăng ký khóa học, nhưng chưa hoàn thành khóa học, thì dải băng sẽ cho biết Đã đăng ký .
Nếu người dùng KHÔNG đăng ký khóa học…
- và Chế độ truy cập được đặt thành “Mở” hoặc “Đã đóng”, thì sẽ không có dải băng nào được hiển thị.
- và Chế độ truy cập được đặt thành “Miễn phí”, thì từ Miễn phí sẽ được hiển thị.
- và Chế độ truy cập được đặt thành “Mua ngay” hoặc “Định kỳ”, số tiền được nhập vào trường Giá khóa học sẽ được hiển thị.
Nếu không có số tiền nào được nhập vào trường Giá khóa học , thì sẽ không có dải băng nào được hiển thị.
Xem thêm bên dưới để biết cách tùy chỉnh văn bản ribbon
Content (Nội dung)
Nội dung bao gồm các yếu tố trong khu vực bên ngoài hình thu nhỏ, chẳng hạn như:
- Tổng số học sinh
- Tổng số câu hỏi
- Tổng số bài học
- Tiêu đề
- Tác giả
- và những người khác…
Title (Tiêu đề)
Cài đặt này cho phép bạn chọn hiển thị hoặc không hiển thị tiêu đề của khóa học.
Clickable Title (Tiêu đề có thể nhấp)
Cài đặt này cho phép bạn chọn có hay không làm cho tiêu đề của khóa học có thể nhấp được. Nếu bạn bật cài đặt này, người dùng sẽ được chuyển hướng đến trang khóa học tương ứng.
Description (Mô tả)
Cài đặt này cho phép bạn chọn hiển thị hoặc không hiển thị mô tả của khóa học. Xem bên dưới về cách tùy chỉnh mô tả khóa học.
Meta
Cài đặt này cho phép bạn chọn có hiển thị mô tả meta của từng khóa học trên lưới hay không.
Button (Nút)
Theo mặc định, tất cả các khóa học trong lưới của bạn sẽ bao gồm nút CTA có nội dung “Xem thêm…”. Ngôn ngữ này vẫn giữ nguyên đối với người dùng đã đăng ký, người dùng chưa đăng ký và các khóa học đã hoàn thành.
Progress Bar (Thanh tiến trình)
Cài đặt này chỉ khả dụng cho các nhóm và khóa học LearnDash. Điều này cho phép bạn chọn có hiển thị thanh tiến trình hay không, một chỉ báo trực quan về tiến độ hiện tại của học sinh trong mỗi khóa học.
LƯU Ý: Thanh tiến trình chỉ được hiển thị trên các khóa học mà người dùng hiện đang đăng ký hoặc đã hoàn thành.
Pagination (Phân trang)
Cài đặt này cho phép bạn chọn các tùy chọn phân trang khác nhau cho lưới khóa học. Nếu bạn có nhiều khóa học, bài học, chủ đề, v.v. hơn mức cho phép hiển thị trên tùy chọn “Bài đăng trên mỗi trang” ở trên, thì bạn phải chọn tùy chọn phân trang để hiển thị phần còn lại của các mục.
Bạn có thể chọn từ:
- Load More Button (Tải thêm nút)
- Infinite Scrolling (Cuộn vô hạn)
- Disable (Vô hiệu hóa)
Filter (Lọc)
Với sự ra mắt của Lưới khóa học 2.0, tùy chọn này đã được thêm vào để cho phép bạn thêm tùy chọn bộ lọc trên lưới khóa học cho người dùng của mình. Nếu tùy chọn này được chọn, các cài đặt “Bộ lọc” bên dưới sẽ hiển thị và có sẵn để bạn tùy chỉnh.
Nếu tùy chọn này được bật, nút “Bộ lọc” sẽ hiển thị ở góc trên bên phải màn hình của người dùng.
Filter (Lọc)
Tab này cho phép bạn tùy chỉnh tùy chọn “Bộ lọc” trên Lưới khóa học của mình. Bạn sẽ có thể chọn các danh mục khác nhau mà người dùng có thể sử dụng để lọc các khóa học của họ.
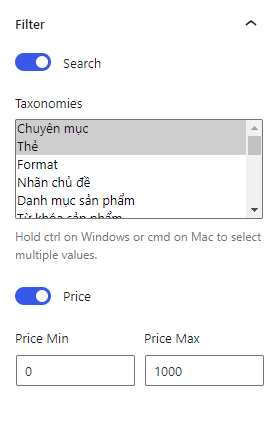
Search (Tìm kiếm)
Cài đặt này cho phép bạn chọn có hoặc không có tùy chọn tìm kiếm trên các tùy chọn bộ lọc của mình. Nếu tính năng này được bật, người dùng sẽ thấy hộp tìm kiếm nơi họ có thể nhập từ khóa để lọc ra các khóa học của bạn trên lưới.
Taxonomies (Phân loại)
Cài đặt này cho phép bạn chọn các nguyên tắc phân loại khác nhau mà người dùng của bạn có thể sử dụng để lọc ra các câu đố của bạn. Miễn là các nguyên tắc phân loại này được công khai, thì bạn sẽ có thể chọn chúng.
Để chọn nhiều nguyên tắc phân loại, hãy giữ nút ctrl hoặc cmd trên máy tính của bạn.
Price (Giá bán)
Cài đặt này cho phép bạn đặt giá tối thiểu và tối đa mà người dùng có thể sử dụng để lọc các khóa học của bạn. Nếu bạn để trống, nó sẽ mặc định giá tối thiểu và tối đa cho các khóa học của bạn.
Style (Phong cách)
Tab này cho phép bạn tùy chỉnh thêm Lưới khóa học của mình bằng cách cho phép bạn chọn từ vô số tùy chọn kiểu bao gồm thay đổi phông chữ và màu sắc của cả tiêu đề và mô tả.
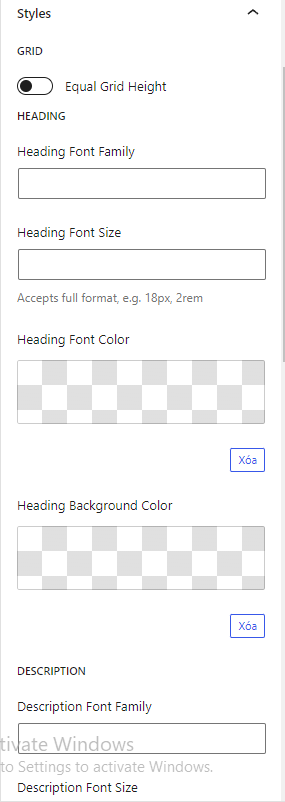
Equal Grid Height (Chiều cao lưới bằng nhau)
Cài đặt này cho phép bạn chọn có đặt chiều cao lưới bằng nhau hay không. Thao tác này sẽ thay đổi bố cục của Lưới khóa học dựa trên “Giao diện” bạn đã chọn ở trên.
Heading (Phần đầu)
Tập hợp các tùy chọn này cho phép bạn thay đổi kiểu tiêu đề cho lưới khóa học của mình. Bạn có thể tùy chỉnh:
- Họ phông chữ tiêu đề
- Tiêu đề Cỡ chữ
- Tiêu đề Màu chữ
- Tiêu đề Màu nền
Công cụ chọn màu cũng có sẵn để bạn sử dụng khi chọn màu.
Elements
Tập hợp các tùy chọn này cho phép bạn chọn và thay đổi màu của một số thành phần nhất định trong lưới khóa học. Bao gồm các:
- Màu phông chữ ruy băng
- Màu nền ruy băng
- Màu biểu tượng
- Màu nền biểu tượng
Nút kêu gọi hành động
Theo mặc định, tất cả các khóa học trong lưới của bạn sẽ bao gồm nút CTA có nội dung “Xem thêm…”. Ngôn ngữ này vẫn giữ nguyên đối với người dùng đã đăng ký, người dùng chưa đăng ký và các khóa học đã hoàn thành.
Xem bên dưới để biết cách tùy chỉnh văn bản nút trên cơ sở từng khóa học
Thông tin về LearnDash Course Grid Setting
iện ích bổ sung Lưới khóa học cho phép bạn thêm một vài thông tin bổ sung về các khóa học mà bạn trình bày cho người dùng của mình trong lưới. Tất cả đều là tùy chọn.
- Điều hướng đến LearnDash > KHÓA HỌC
- Nhấp vào khóa học bạn muốn chỉnh sửa
- Nhấp vào tab Cài đặt
- Cuộn xuống cho đến khi bạn thấy Cài đặt lưới khóa học
- Nhập nhiều hay ít thông tin tùy thích
- Đảm bảo nhấp vào Cập nhật khi bạn hoàn tất
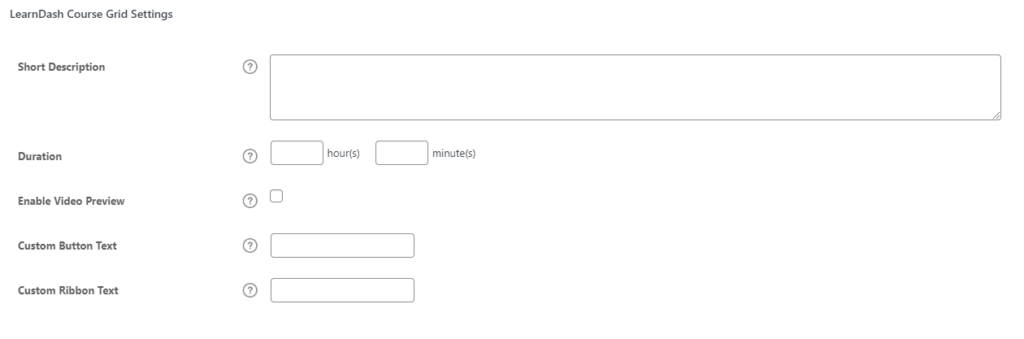
Short Description (Mô tả ngắn)
Mô tả ngắn là một lời giải thích ngắn gọn về khóa học. Nó sẽ được hiển thị ngay bên dưới tiêu đề khóa học. Chúng tôi đề xuất không quá 2 câu và khoảng 15-25 từ.
Điều này cũng hoạt động tương tự đối với lưới bài học, chủ đề và câu hỏi.
Duration (Khoảng thời gian)
Cho biết số giờ và (các) phút cần thiết để hoàn thành khóa học này.
Enable Video Preview (Bật xem trước video)
Tùy chọn xem trước video cho phép bạn nhúng video thay vì hiển thị hình ảnh khóa học. Điều này rất tốt để cung cấp phần giới thiệu nhanh về khóa học của bạn, đặc biệt nếu bạn đang cố gắng lôi kéo người dùng đăng ký hoặc mua khóa học.

- Chọn hộp bên cạnh Bật Xem trước Video
- Thêm URL video hoặc mã nhúng
Dán URL video trực tiếp (hoặc mã nhúng) của video bạn muốn sử dụng vào lưới. Nếu bạn có URL tệp video thì bạn có thể sử dụng thẻ video để nhúng video của mình như sau: <video controls><source src="video-file.mp4" type="video/mp4"></video>
Điều này cũng hoạt động tương tự đối với lưới bài học, chủ đề và câu đố.
Custom Button Text (Văn bản nút tùy chỉnh)
Theo mặc định, mỗi khóa học trong lưới của bạn sẽ bao gồm một nút có nội dung “Xem thêm…”. Nút này liên kết đến khóa học của bạn. Nếu bạn muốn thay đổi văn bản trên nút thành nội dung khác ngoài “Xem thêm…”, bạn có thể làm như vậy.
Điều này cũng hoạt động tương tự đối với lưới bài học, chủ đề và câu đố.
Custom Ribbon Text (Văn bảng Ruy-băng)
Trường này cho phép bạn ghi đè văn bản mặc định được hiển thị trên ruy-băng. Xin lưu ý rằng nếu bạn sử dụng văn bản ruy-băng tùy chỉnh, nó sẽ áp dụng cho tất cả người dùng , cho dù họ đã đăng ký hay chưa và họ đã hoàn thành khóa học hay chưa.
Ruy-băng chỉ hiển thị trên lưới khóa học, không hiển thị trên lưới bài học, chủ đề hoặc bài kiểm tra.
Bài học, Nội dung và Bài kiểm tra
Bạn cũng có thể sử dụng tiện ích Lưới khóa học để hiển thị các bài học, chủ đề và/hoặc câu đố ở định dạng lưới. Hầu hết các thông số tùy chỉnh giống nhau đều được áp dụng, chẳng hạn như: Số cột, sắp xếp & lọc, hiển thị/ẩn hình ảnh và/hoặc mô tả ngắn, xem trước video, văn bản nút
Các tính năng lưới khóa học sau đây không áp dụng khi hiển thị các bài học, chủ đề hoặc câu đố trong lưới: Chỉ các khóa học đã đăng ký, thanh tiến trình, dải băng giá
Bài học
Để hiển thị lưới bài học, hãy sử dụng mã ngắn sau: [id_lesson_list]
Để chỉ hiển thị các bài học trong một khóa học cụ thể, hãy sử dụng course_id tham số (không bắt buộc khi sử dụng mã ngắn trên trang khóa học): [id_lesson_list course_id=”123″]
Thay đổi id=123 của khóa học nếu bạn muốn hiển thị các bài học
Nội dung
Để hiển thị lưới chủ đề, hãy sử dụng mã ngắn sau: [id_topic_list]
Để chỉ hiển thị các bài học trong một khóa học cụ thể, hãy sử dụng course_id tham số (không bắt buộc khi sử dụng mã ngắn trên trang khóa học): [id_topic_list course_id=”123″]
Thay đổi id=123 của khóa học nếu bạn muốn hiển thị các nội dung
Lưu ý: Bạn không thể lọc nội dung theo bài học, chỉ lọc theo khóa học
Bài kiểm tra
Để hiển thị một lưới các câu đố, hãy sử dụng mã ngắn sau: [id_quiz_list]
Để chỉ hiển thị các bài học trong một khóa học cụ thể, hãy sử dụng course_id tham số (không bắt buộc khi sử dụng mã ngắn trên trang khóa học): [id_quiz_list course_id=”123″]
Thay đổi id=123 của khóa học nếu bạn muốn hiển thị các bài kiểm tra
Lưu ý: Bạn không thể lọc các câu đố theo bài học hoặc chủ đề, chỉ lọc theo khóa học. Tất cả các câu đố được chỉ định tại bất kỳ thời điểm nào trong khóa học (câu đố về bài học, câu đố theo chủ đề, câu đố cuối khóa) sẽ được hiển thị.
Ví dụ về Shortcode (mã ngắn)
Dưới đây là một số ví dụ bạn có thể sử dụng khi xây dựng lưới trên trang web của mình:
Hiển thị một thanh tiến trình cho mỗi khóa học: [ld_course_list progress_bar=”true”]
Hiển thị tối đa 8 khóa học trong 4 cột (lưới 4×2): [ld_course_list num=”8″ col=”4″]
Hiển thị tất cả các khóa học & sắp xếp chúng theo thứ tự bảng chữ cái, theo tiêu đề của chúng: [ld_course_list orderby=”title” order=”ASC”]
Hiển thị tất cả các khóa học và sắp xếp chúng theo khóa học được sửa đổi gần đây nhất trước tiên: [ld_course_list orderby=”modified” order=”DESC”]
Một vài lưu ý về thứ tự sắp xếp:
- Khi tăng dần (ASC) được chọn cho , các khóa học của bạn sẽ được hiển thị theo thứ tự bảng chữ cái từ AZ. orderby=”title“
- Khi sử dụng ngày (date & modified), tăng dần sẽ hiển thị nội dung cũ nhất trước, trong khi giảm dần sẽ hiển thị nội dung gần đây nhất trước.
- Đối với ID & menu_order, tăng dần sẽ hiển thị số thấp nhất trước (tức là 1), trong khi giảm dần sẽ hiển thị số cao nhất trước.
Chỉ hiển thị các khóa học mà người dùng đã đăng ký: [ld_course_list mycourses=”true”]
Chỉ hiển thị các khóa học mà người dùng đã đăng ký và sắp xếp ngẫu nhiên: [ld_course_list mycourses=”true” orderby=”rand”]
Hiển thị các khóa học đã đăng ký của người dùng, với thanh tiến trình và sắp xếp theo từ cũ nhất đến mới nhất (dựa trên ngày xuất bản ban đầu): [ld_course_list mycourses=”true” progress_bar=”true” orderby=”date” order=”ASC”]
Hiển thị các khóa học mà người dùng KHÔNG đăng ký và chỉ hiển thị hình ảnh nổi bật (ẩn tiêu đề, nút & mô tả): [ld_course_list mycourses=”not-enrolled” show_content=”false”]
Hiển thị tất cả các khóa học & ẩn hình ảnh khóa học (chỉ hiển thị tiêu đề, nút & mô tả ngắn): [ld_course_list show_thumbnail=”false”]
Hiển thị 2 khóa học, trong lưới 2 cột, với bộ lọc bộ chọn danh mục LearnDash: [ld_course_list num=”2″ col=”2″ course_categoryselector=”true”]
Hiển thị tất cả các bài học trong khóa học với ID là 7và sắp xếp theo thứ tự của chúng trong trình tạo khóa học: [ld_lesson_list course_id=”7″ orderby=”menu_order” order=”ASC”]
Đây chỉ là một số cách bạn có thể sử dụng mã ngắn để tùy chỉnh lưới của mình. Vui lòng thử nghiệm với sự kết hợp các tham số của riêng bạn để tạo chính xác loại lưới bạn muốn.

0 Bình luận