Cách thiết lập Google Search Console – Hướng dẫn kích hoạt GSC (2022)

Hôm nay, Aditi sẽ hướng dẫn bạn cách thiết lập Google Search Console trong vòng chưa đầy 5 phút.
Bắt đầu với Google Search Console rất dễ dàng và nó miễn phí. Bên canh đó có rất nhiều cách thiết lập, tùy thuộc vào cách phù hợp nhất cho bạn.
Mục lục
Google Search Console là gì?
Google Search Console là một dịch vụ miễn phí mà Google cung cấp để bạn theo dõi, duy trì và khắc phục sự cố liên quan đến sự hiện diện của website của bạn trong kết quả tìm kiếm của Google. Chúng ta không cần phải đăng ký Search Console để trang web của bạn hiển thị trong kết quả tìm kiếm của Google, nhưng Google Search Console giúp bạn hiểu và cải thiện cách Google xem trang của bạn.
Tại sao phải sử dụng Google Search Console?
Google Search Console (hoặc GSC) là một công cụ SEO khá mạnh và được nhiều người biết đến với công cụ miễn phí nhiều tính năng.
Vậy GSC có quan trọng? Về cốt lõi, Search Console giúp bạn theo dõi, duy trì và tối ưu hóa sự hiện diện tìm kiếm không phải trả tiền của trang web của bạn. Ví dụ:
- Tìm các truy vấn tìm kiếm thúc đẩy lưu lượng truy cập
- Tìm xem tất cả các trang của bạn xếp hạng tốt như thế nào
- Xác định và tận dụng các liên kết ngược để tăng cường liên kết.
- Thêm sơ đồ trang web
- Tìm lỗi cần sửa
- Đảm bảo tính đủ điều kiện cho các đoạn mã và giản đồ chi tiết
- Làm cho trang web của bạn thân thiện hơn với thiết bị di động
- Hiển thị tất cả trang web của bạn đã bị tấn công
Cách thiết lập tài khoản Google Search Console
Bước 1: Đăng nhập vào Search Console bằng tài khoản Google của bạn
Lưu ý: Bạn cần có tài khoản Google để phương pháp này hoạt động khi thiết lập Search Console. Tất nhiên, tất cả điều miễn phí. Nếu bạn đã có Google Analytics, Adwords hoặc Gmail, bạn có thể sử dụng cùng một thông tin để đăng nhập
Bước 2: Nhập Tên miền Trang web của bạn (hoặc Tiền tố URL) để thêm thuộc tính
Sau khi đăng nhập vào Google, bạn có tùy chọn để thêm loại thuộc tính qua miền của mình hoặc qua tiền tố URL
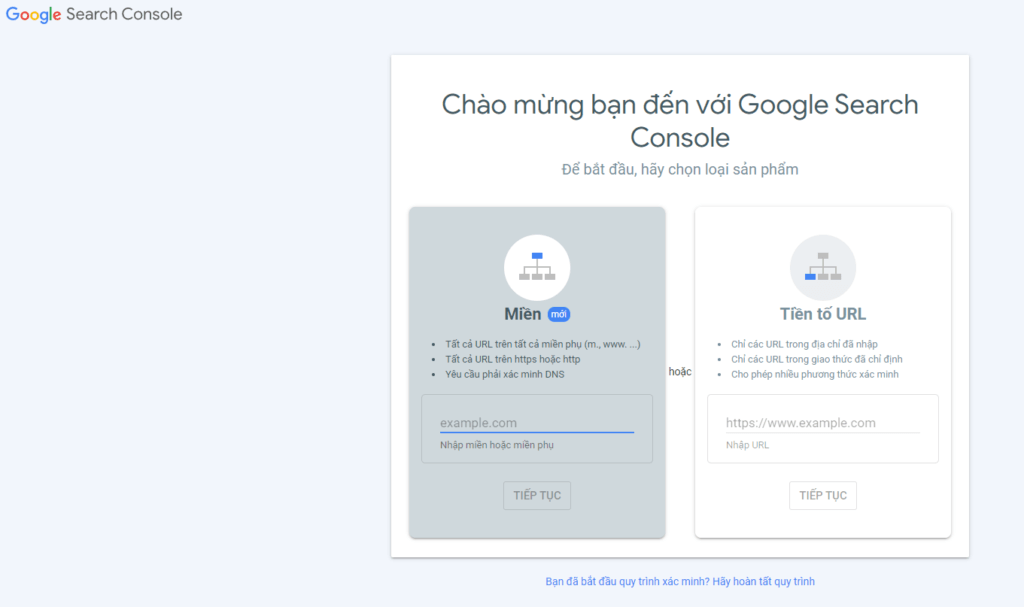
Bạn có thể đăng nhập theo 2 cách như hình ở trên. Nếu bạn chưa hiểu về 2 phần trên bạn xem định nghĩa phía dưới để hiểu rõ hơn. Aditi khuyên bạn nên dùng đăng nhập theo Tiền tố URL nhé
Dưới đây là một số định nghĩa chính
- Thuộc tính: Thuận ngữ tổng hợp cho một trang web, URL, ứng dụng dành cho thiết bị di động của ID theo dõi siteque của bạn.
- Miền: Tên trang web của bạn (không có http(s):// và www). Ví dụ tiên miền là Aditi.vn\
- Tên miền phụ: tiện ích mở được thêm vào tên miền, như www .Aditi.vn hoặc shop. aditi.vn
- URL: địa chỉ cho một trang web. (Miền là tên của một trang web, URL dẫn đến một trang web đó)
- Tiền tố URL: Giao thức xuất hiện trươc miền của bạn. Ví dụ: http:// hoặc https://
Bước 3: Xác mình trang web của bạn trên Google Search Console
Vì GSC cấp cho bạn quyền truy cập vào một số thông tin bí mật về hiệu xuất của trang web với việc ảnh hưởng của Google thu nhập dữ liệu từ web của bạn. Nên việc đầu tiên, bạn cần phải xác minh quyền sở hữu trang web của bạn.
Việc xác minh cho phép bạn có thể kiểm soát một thuộc tính cụ thể. Ngoài ra, hãy lưu ý rằng việc xác minh các thuộc tính của bạn không ảnh hưởng đến thứ hạng website hoặc hiệu xuất của nó trong tìm kiếm trên Google. Tất nhiên, bạn có thể sử dụng được dữ liệu Google Search Console (GSC) để lập chiến lược làm thế nào để xếp thứ hạng cao hơn.
Phương pháp xác minh Google Search Console
- Tải tệp lên HTML: Tải tệp HTML xác minh lên một vị trí cụ thể trên trang web của bạn
- Thẻ HTML: Thêm thẻ <meta> vào phần <HEAD> trong mã HTML vào website của bạn
- Mã theo dõi Google Analytics: Sao chép mã theo dõi mà bạn đã sử dụng cho website của mình. ( Bạn cần phải có quyền chỉnh sửa trong GA cho tùy chọn này)
- Mã vùng chứa Trình quản lý thẻ của Google: Sao chép đoạn mã vùng chứa GTM được liên kết với trang của bạn. (Bạn có quyền xem, tùy chọn, chỉnh sửa,… chứa trong GTM để có tùy chọn này)
- Nhà cung cấp tên miền: Đăng nhập vào hệ thống đăng ký tên miền của bạn và xác minh trang web của bạn trực tiếp từ GSC hoặc thêm bản ghi DNS TXT.
Các trang web do Google lưu trữ, bao gồm các trang Blogger và trang web được xác minh tự động. Ở bài viết dưới Aditi sẽ hưỡng dẫn cho bạn xác minh quyền sở hữu bằng thẻ HTML
Xác minh “URL” bằng thẻ HTML
Nếu bạn không có quyền truy cập vào tổ chức đăng ký tên miền của mình hoặc không muốn làm rối các bản ghi DNS của mình. Thì thiết lập tiền tố URL là lựa chọn cho bạn.
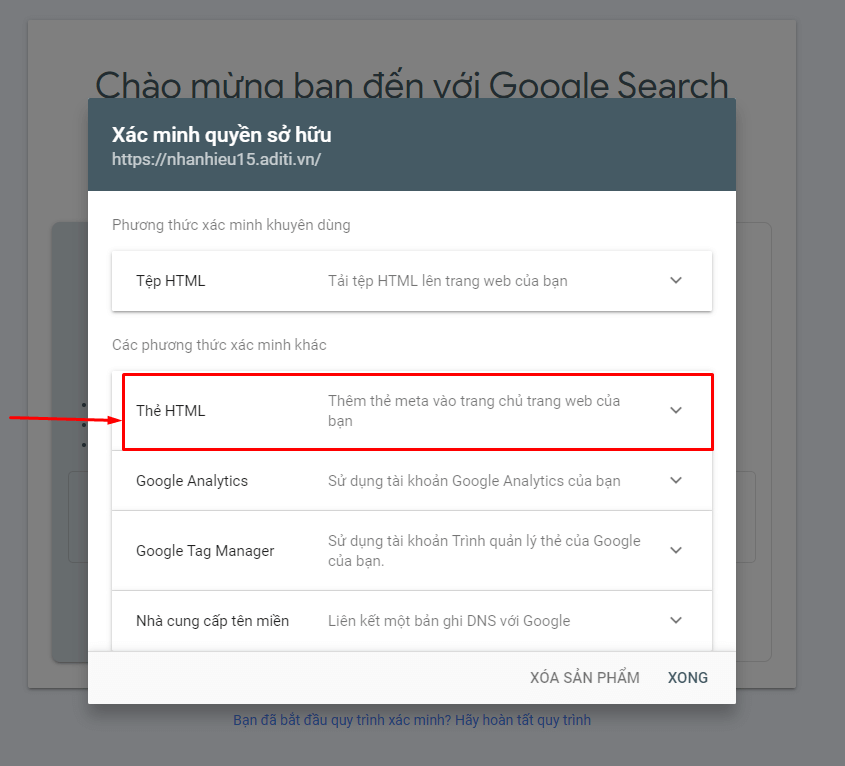
Google đang khuyên bạn sử dụng Tệp HTML (nhưng hãy nhớ rằng, việc xác minh qua Tệp HTML sẽ phức tạp và bạn cần phải có quyền truy cập thông qua FTP hoặc Trình quản lý cPanel. Nên bạn đừng cố gắng làm theo cách này)
Aditi khuyên bạn nên sử dụng phương thức xác minh bằng Thẻ HTML cho website của mình. Hãy làm theo cách bước hướng dẫn bên dưới để hiểu rõ hơn.
Điều đầu tiên để xác mình bằng Thẻ HTML bạn cần cài thêm plugin <head> and <footer> của trang web ( có thể liên hệ kỹ thuật để hướng dẫn chi tiết). Sau khi bạn đăng nhập vào hệ thống Aditi.vn > Dịch vụ mở rộng > Ứng dụng.
Ở mục tìm kiếm bạn search từ khóa: Insert Header and Footers ( như hình bên dưới) sau đó nhấp chuột vào plugin đó để tiến hành cài đặt.
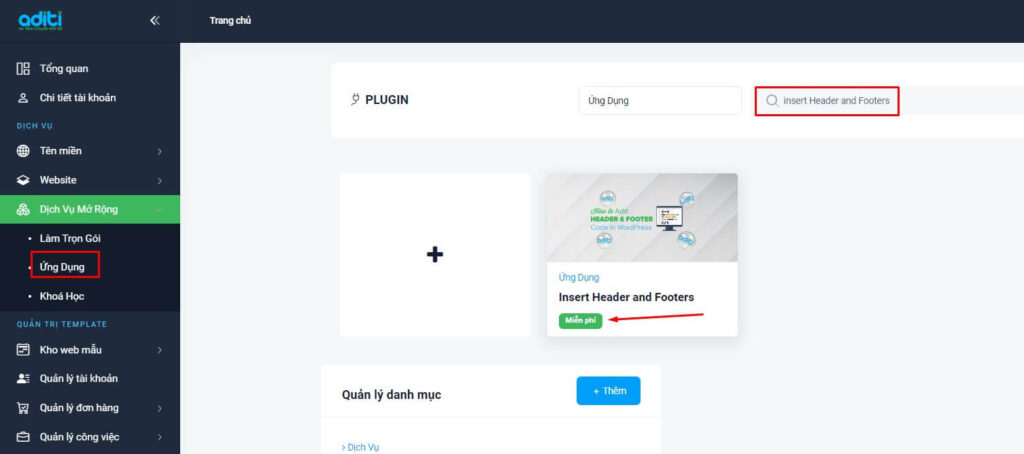
Tiếp theo, bạn chọn website của bạn để cài plugin này và bấm vào Tiến hành cài đặt. Như vậy là bạn đã cài đặt xong plugin Insert Header and Footers cho website.
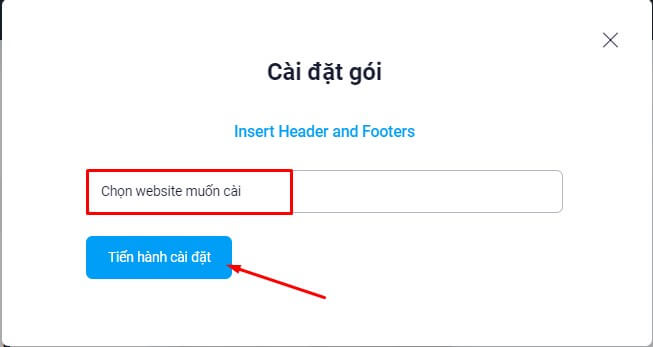
Tiếp theo, bạn vào Quản lý trang web > Cài đặt > Chọn Insert Headers and Footers. Phần Scripts in Header là nơi bạn sẽ gián thẻ HTML vào.
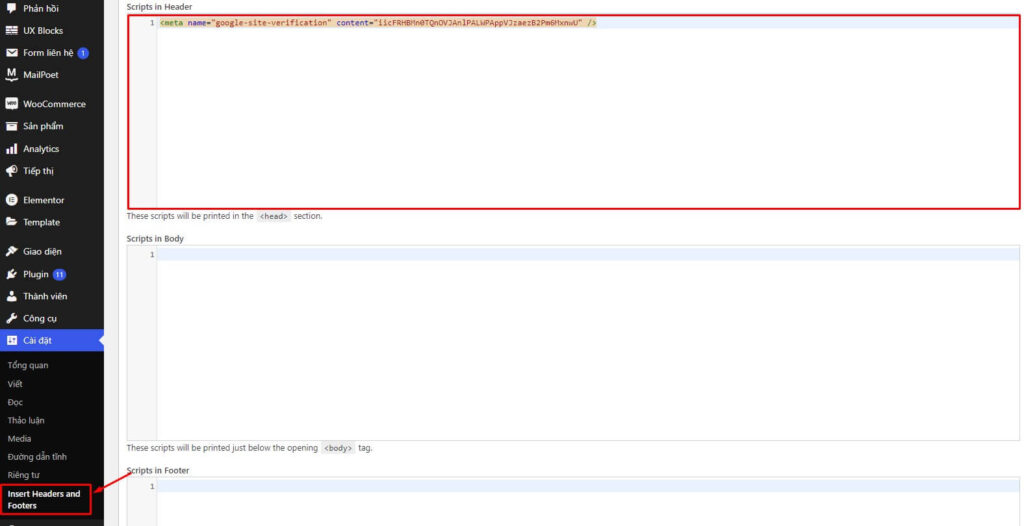
Quay lại đầu ở Bước 3, khi bạn chọn vào Thẻ HTML và Sao chép đoạn mã như ở hình bên dưới.
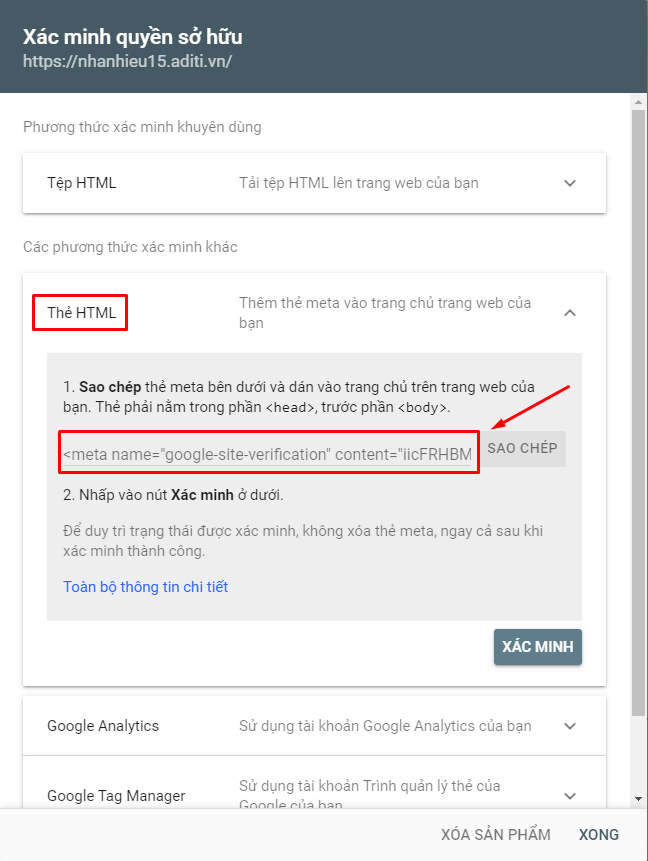
Tiếp theo bạn gián đoạn mã đó vào phần Header và bấn Save.
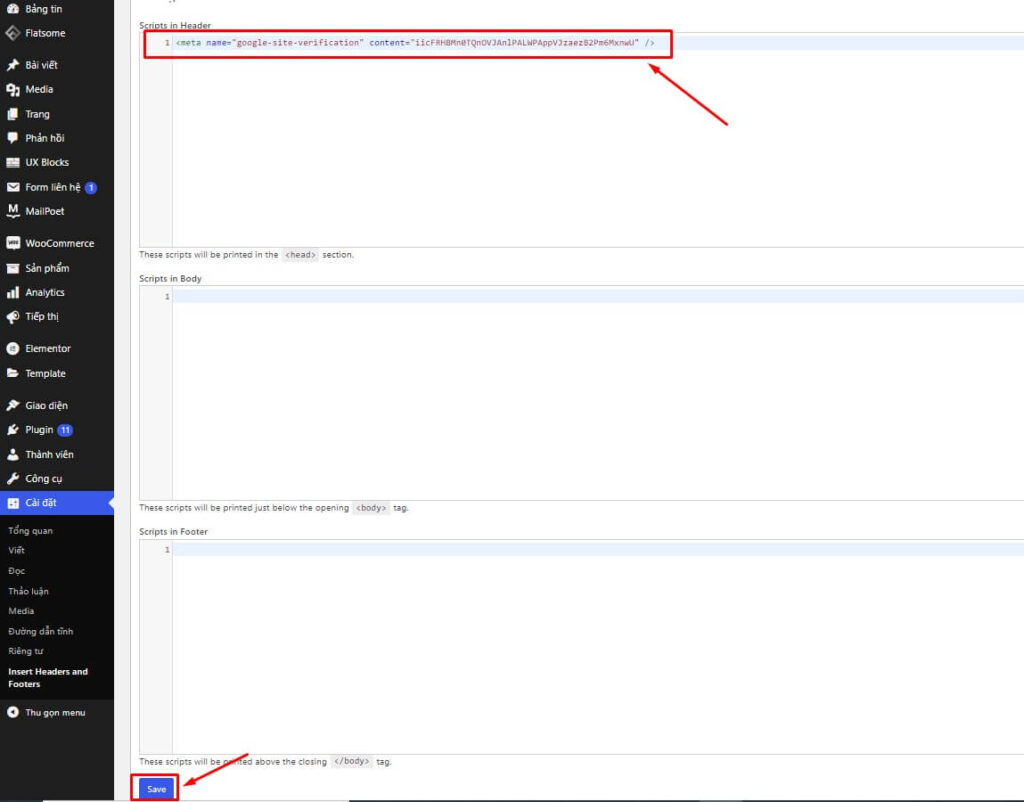
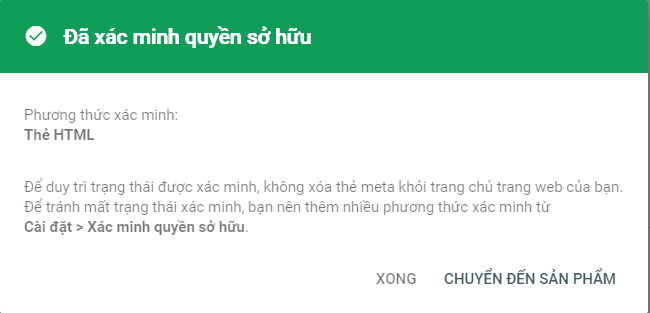
Như vậy là bạn đã xác mình thành công. Khá đơn giản đúng không nào. Tiếp theo bạn chuyển đến sản phẩm để xem hoạt động của trang web của mình nhé.
Người dùng, chủ sở hữu và quyền của Google Search Console
Có hai loại Google Search Console (GSC) đó là:
- Chủ sở hữu: Chủ sỡ hữu có toàn quyền kiểm soát tài sản của họ trong Google Search Console GSC. Họ có thể thêm hoặc xóa người dùng khác, thay đổi cài đặt,… Chủ sở hữu được xác minh đã hoàn tất quy trình xác minh thuộc tính. Bên cạnh đó, chủ sở hữu được ủy quyền có thể thêm chủ sở hữu được ủy quyền khác và cũng có thể loại bỏ được ủy quyền chủ sở hữu đó
- Người dùng: Người dùng có thể xem tất cả các dữ liệu và thực hiện một số thao tác nhưng không thể thêm người dùng mới. Người dùng có thể xem đầy đủ dữ liệu và và thực hiện một số hành động, trong khi người dùng bị hạn chế chỉ có thể xem được hầu hết dữ liệu
Vì vậy hãy xem xét việc cho ai đó có quyền sở hữu web của bạn. Đôi khi cũng rất có hại khi trao quyền cho ai đó. Dưới đây là hướng dẫn chi tiết về cách thêm và xóa chủ sở hữu cũng như người dùng trong Google Search Console
Có một vai trò thứ ba: Một cộng sự. Bạn có thể liên kết thuộc tính Google Analytics với tài khoản Google Search Console, tài khoản này sẽ cho phép bạn xem dữ liệu Google Search Console (GSC) trong báo cáo GA. Bạn cũng có thể truy cập báo cáo GA trong 2 phần của Google Search Console: Liên kết đến trang web của bạn và Liên kết trang web.
Chỉ có thể liên kết một thuộc tính GA với một trang Google Search Console (GSC) và ngược lại. Nếu bạn là chủ sở hữu của GA, hãy làm theo các hướng dẫn để liên kết thuộc tính đó với GSC
Bạn có cần đến sơ đồ trang web không?
Sơ đồ trang web không cần thiết để hiển thị trong kết quả tìm kiếm của Google. Miễn là trang web của bạn được tổ chức chính xác (nghĩa là các trang được liên kết với nhau hợp lý), Google cho biết các trình dữ liệu web của họ sẽ thường tìm thấy hầu hết các trang web của bạn.
Nhưng có 4 tình huống mà sơ đồ trang web sẽ cải thiện khả năng thu nhập dữ liệu của trang web của bạn:
- Website thực sự lớn: Bạn càng nhiều trang, Googlebot càng dễ bỏ lỡ hoặc thay đổi bất kỳ trang nào.
- Website có nhiều trang “Cô lập”: Bất kỳ trang nào có ít liên kết đến từ các trang khác sẽ khó phát hiện hơn đối với trình thu thập dữ liệu web.
- Website mới. Các trang web mới hơn có ít liên kết ngược (liên kết từ các trang web khác) khiến chúng ít được khám phá hơn.
- Website sử dụng nội dung đa phương tiện và/hoặc hiển thị trong Google Tin tức. Trong những trường hợp này, sơ đồ trang web của bạn giúp Google định dạng và hiển thị trang web của bạn dễ dàng hơn trong tìm kiếm.
Sau khi bạn đã tạo sơ đồ trang web của mình, hãy gửi sơ đồ đó bằng công cụ sơ đồ trang GSC .
Báo cáo sơ đồ trang web Google Search Console (GSC)
Sau khi Google đã xử lý và lập chỉ mục sơ đồ trang web của bạn, nó sẽ xuất hiện trong báo cáo Sơ đồ trang web. Bạn sẽ có thể biết lần cuối cùng Google đọc sơ đồ trang web của bạn là khi nào và có bao nhiêu URL được lập chỉ mục.
Thuật ngữ về Google Search Console (GSC)
Một số thuật ngữ bạn nên hiểu trước khi sử dụng GSC
Truy vấn GSC là gì?
Đây là cụm từ tìm kiếm đã tạo ra số lần hiển thị trang web của bạn trên Google SERF. Bạn có thể tìm kiếm dữ liệu truy vấn trong Google Search Console chứ không phải trong Google Analytics.
Điểm nổi bật là gì?
Mỗi khi một URL liên kết xuất hiện trong kết quả tìm kiếm, URL đó sẽ tạo ra một lần hiển thị. Người dùng không cần phải kéo xuống để xem kết quả tìm kiếm của bạn để tính lần hiển thị.
Nhấp chuột là gì?
Khi người dùng chọn một liên kết đưa họ ra ngoài Google Tìm kiếm, điều đó được tính là một lần nhấp. Nếu người dùng nhấp vào liên kết, nhấn nút quay lại, sau đó nhấp lại vào liên kết đó — vẫn là một lần nhấp. Nếu sau đó, họ nhấp vào một liên kết khác — đó là hai lần nhấp.
Khi người dùng nhấp vào một liên kết trong Tìm kiếm của Google chạy một truy vấn mới, điều đó không được tính là một lần nhấp.
Ngoài ra, điều này không bao gồm các kết quả phải trả tiền của Google.
CTR là gì?
CTR, hoặc tỷ lệ nhấp, bằng Số nhấp chuột chia cho Số lần hiển thị, nhân với 100. Nếu bài đăng của chúng tôi hiển thị trong 100 lượt tìm kiếm và tạo ra 50 lần nhấp, thì CTR của chúng tôi sẽ là 50%.
Hiệu suất Google Search Console
Google Search Console (GSC) cung cấp một số cách khác nhau để xem và phân tích dữ liệu của bạn. Các bộ lọc này cực kỳ tiện dụng, nhưng chúng cũng có thể gây nhầm lẫn khi bạn đang làm quen với công cụ này.
Loại tìm kiếm
Có bốn loại tìm kiếm: web, hình ảnh, video và tin tức. Aditi thường sử dụng “web”, vì đó là nơi phần lớn lưu lượng truy cập đến, nhưng nếu bạn nhận được nhiều lượt truy cập từ tìm kiếm hình ảnh và/hoặc video, hãy đảm bảo bạn điều chỉnh bộ lọc này cho phù hợp.
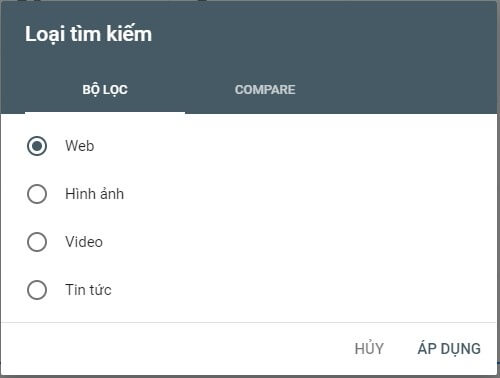
Bạn cũng có thể so sánh 3 loại lưu lượng còn lại. Chỉ cần nhấp vào tab “Compare” và chọn ra 2 mục bạn quan tâm và chọn “Áp dụng”. VD: Bài viết về hình ảnh của bạn sẽ nhận được nhiều hiển thị hơn là tìm kiếm từ video.
Phạm vi ngày
GSC hiện cung cấp dữ liệu trong 16 tháng (tăng từ 90 ngày). Bạn có thể chọn từ nhiều khoảng thời gian đặt trước hoặc đặt phạm vi tùy chỉnh.
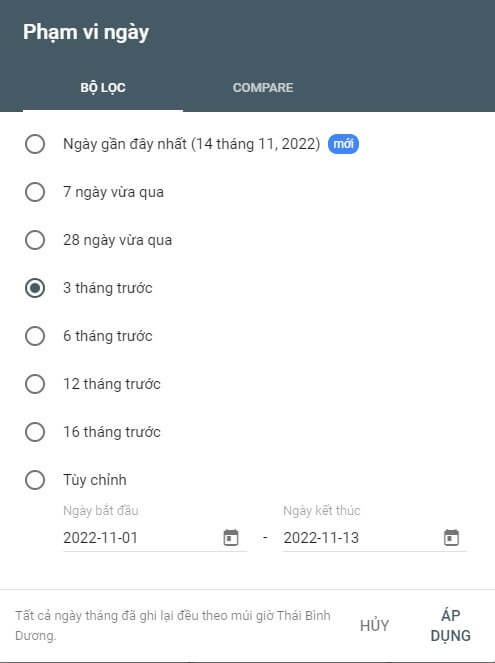
Đối với loại tìm kiếm, bạn cũng có thể so sánh 2 phạm vi ngày trong tab “So sánh” bằng cách chọn vào mục “Compare” và chọn 2 ngày để bạn so sánh và nhấn “Áp dụng”
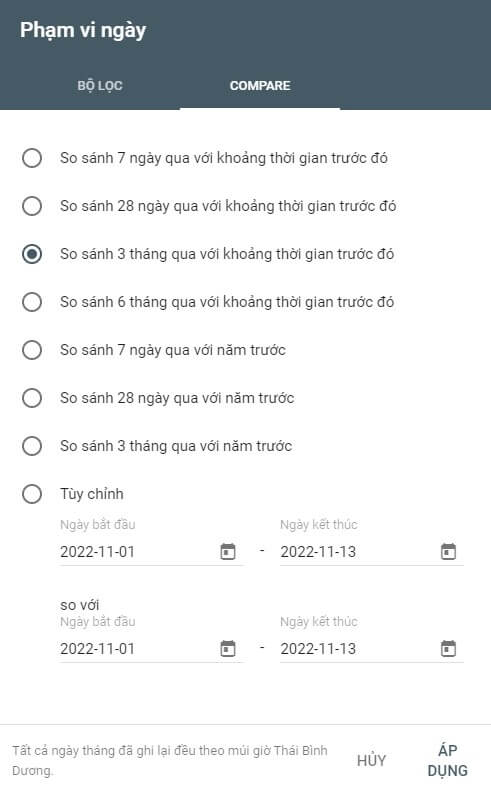
Truy vấn, Trang, Thiết bị, Giao diện tìm kiếm
Nhấp vào “Mới” bên cạnh bộ lọc Ngày để thêm tối đa năm loại bộ lọc khác: truy vấn, trang, thiết bị và giao diện tìm kiếm.
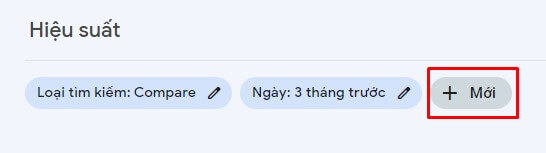
Các bộ lọc này có thể được xếp lớp; chẳng hạn, nếu tôi muốn xem dữ liệu cho các truy vấn liên quan đến SEO xuất hiện trên tìm kiếm trên thiết bị di động, tôi sẽ thêm bộ lọc cho các truy vấn có chứa “SEO” trên thiết bị di động. Nếu tôi chỉ muốn giới hạn kết quả hơn nữa cho các bài đăng trên Blog Tiếp thị, tôi sẽ thêm một bộ lọc khác cho các Trang chứa URL “Blog.aditi.vn/marketing”.
Sơ đồ trang web đã gửi
Trong phần này, bạn có thể cung cấp thêm sơ đồ trang web của mình cho Google và xem trạng thái của nó.
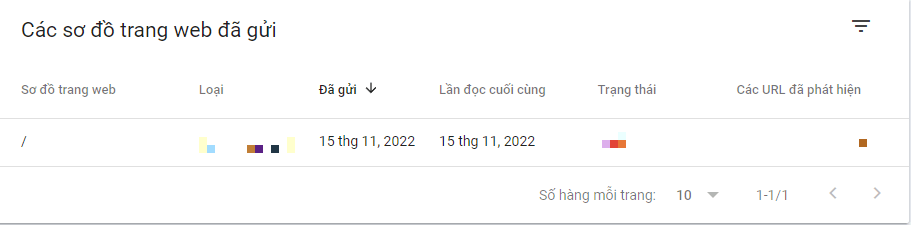
Cách sử dụng Google Search Console
Xác định trang có lưu lượng truy cập cao nhất của bạn
- Nhấp vào “Hiệu suất”
- Nhấp vào tab “Trang” (bên cạnh Truy vấn)
- Thay đổi phạm vi ngày thành “12 tháng qua”. (Cả năm cung cấp cho bạn tổng quan toàn diện về lưu lượng truy cập của mình, nhưng bạn có thể thoải mái điều chỉnh khoảng thời gian.)
- Đảm bảo rằng “Tổng số lần nhấp” được chọn.
- Nhấp vào mũi tên nhỏ hướng xuống bên cạnh “Số nhấp chuột” để sắp xếp từ cao nhất đến thấp nhất.
Xác định các truy vấn có CTR cao nhất của bạn
- Nhấp vào “Hiệu suất”
- Nhấp vào tab “Truy vấn”
- Thay đổi phạm vi ngày thành “12 tháng qua”. (Cả năm cung cấp cho bạn tổng quan toàn diện về lưu lượng truy cập của mình, nhưng bạn có thể thoải mái điều chỉnh khoảng thời gian.)
- Đảm bảo rằng “CTR trung bình” được chọn.
- Nhấp vào mũi tên nhỏ hướng xuống bên cạnh “CTR” để sắp xếp từ cao nhất đến thấp nhất.
Nhìn vào CTR trung bình
- Nhấp vào Hiệu suất.
- Nhấp vào ngày để điều chỉnh khoảng thời gian. Chọn bất kỳ phạm vi nào bạn quan tâm. (Hoặc, nhấp vào “So sánh” để phân tích hai phạm vi ngày cùng một lúc.)
- Nhìn vào “CTR trung bình”.
- Nhấp vào Hiệu suất.
- Nhấp vào ngày để điều chỉnh khoảng thời gian. Chọn bất kỳ phạm vi nào bạn quan tâm. (Hoặc, nhấp vào “So sánh” để phân tích hai phạm vi ngày cùng một lúc.)
- Nhìn vào “Tổng số lần hiển thị”.
- Chuyển đến Trạng thái > Hiệu suất.
- Nhấp vào ngày để điều chỉnh khoảng thời gian. Chọn bất kỳ phạm vi nào bạn quan tâm. (Hoặc, nhấp vào “So sánh” để phân tích hai phạm vi ngày cùng một lúc.)
- Nhìn vào “Vị trí trung bình”.
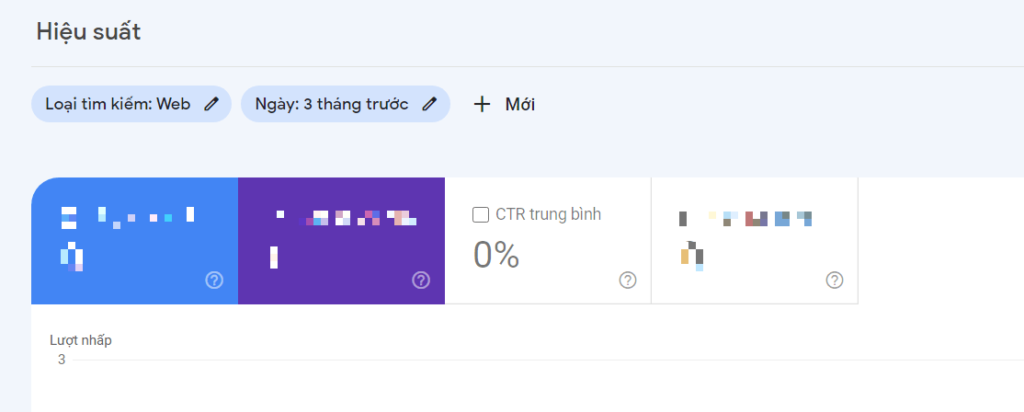
Theo dõi CTR theo thời gian
Aditi khuyên bạn nên theo dõi CTR thường xuyên. Bất kỳ chuyển động quan trọng nào cũng có ý nghĩa: Nếu chỉ số giảm, nhưng số lần hiển thị lại tăng lên, thì đơn giản là bạn đang xếp hạng cho nhiều từ khóa hơn vì thế CTR trung bình đã giảm. Nếu CTR tăng và số lần hiển thị giảm, bạn đã mất từ khóa. Nếu cả CTR và số lần hiển thị đều tăng thì bạn đã làm đúng cách.
Theo dõi số lần hiển thị của bạn theo thời gian
Khi bạn tạo thêm nội dung và tối ưu các trang hiện tại của mình, con số này sẽ tăng lên.
Theo dõi vị trí trung bình theo thời gian
Vị trí trung bình không hữu ích ở cách độ vĩ mô. Hầu hết mọi người đều lo lắng khi nó tăng lên đấy là cách nhìn không đúng.
Nếu một trang hoặc tập hợp các trang bắt đầu xếp hạng cho các từ khóa bổ sung, vị trí trung bình thường tăng lên; xét cho cùng, trừ khi bạn đang xếp hạng cho cùng một vị trí hoặc tốt hơn với các từ khóa hiện tại của mình, còn không thì “trung bình” của bạn sẽ lớn hơn.
Đừng chú ý quá nhiều đến số liệu này.
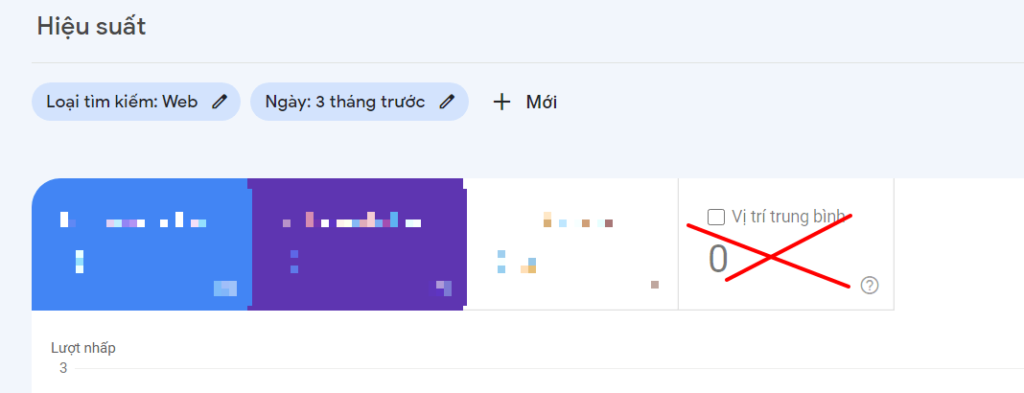
Xác định các trang xếp hạng cao nhất của bạn
- Nhấp vào Hiệu suất.
- Nhấp vào tab “Trang”.
- Thay đổi phạm vi ngày thành “28 ngày qua”. (Bạn muốn có ảnh chụp nhanh chính xác, cập nhật về các trang của mình.)
- Đảm bảo rằng “Vị trí trung bình” được chọn.
- Nhấp vào mũi tên nhỏ hướng lên bên cạnh “Vị trí” để sắp xếp từ nhỏ nhất (tốt) đến cao nhất (xấu).
- Nhấp vào Hiệu suất.
- Nhấp vào tab “Trang”.
- Thay đổi phạm vi ngày thành “28 ngày qua”. (Bạn muốn có ảnh chụp nhanh chính xác, cập nhật về các trang của mình.)
- Đảm bảo rằng “Vị trí trung bình” được chọn.
- Nhấp vào mũi tên nhỏ hướng xuống bên cạnh “Vị trí” để sắp xếp từ cao nhất (xấu) đến thấp nhất (tốt).
Vì bạn đang xem vị trí trung bình theo URL nên con số đó là giá trị trung bình của tất cả các xếp hạng của trang đó. Nói cách khác, nếu nó xếp hạng cho hai từ khóa, thì nó có thể là số 1 cho truy vấn có khối lượng lớn và thứ 43 cho truy vấn có khối lượng thấp — nhưng mức trung bình vẫn sẽ là 22.
Với ý nghĩ đó, đừng đánh giá sự thành công hay thất bại của một trang chỉ bằng “vị trí trung bình”.
Xác định các trang xếp hạng thấp nhất của bạn
Thực hiện theo các bước tương tự mà bạn sẽ làm để xác định các trang xếp hạng cao nhất của mình, ngoại trừ lần này, chuyển đổi mũi tên nhỏ hướng lên bên cạnh “Vị trí” để sắp xếp từ cao nhất (xấu) đến nhỏ nhất (tốt).
Nhận biết thứ hạng tăng giảm.
- Nhấp vào Hiệu suất.
- Nhấp vào tab “Truy vấn”.
- Nhấp vào “Phạm vi ngày” để thay đổi ngày, sau đó chọn tab “So sánh”.
- Chọn hai khoảng thời gian tương đương, sau đó nhấp vào “Áp dụng”.
Tại thời điểm này, bạn có thể xem dữ liệu trong GSC hoặc xuất dữ liệu. Để phân tích chuyên sâu, Aditi khuyên dùng cách thứ hai — nó sẽ giúp bạn dễ dàng hơn nhiều.
Để làm như vậy, hãy nhấp vào mũi tên hướng xuống bên dưới “Giao diện tìm kiếm”, sau đó tải xuống dưới dạng tệp CSV hoặc xuất sang Google Trang tính.
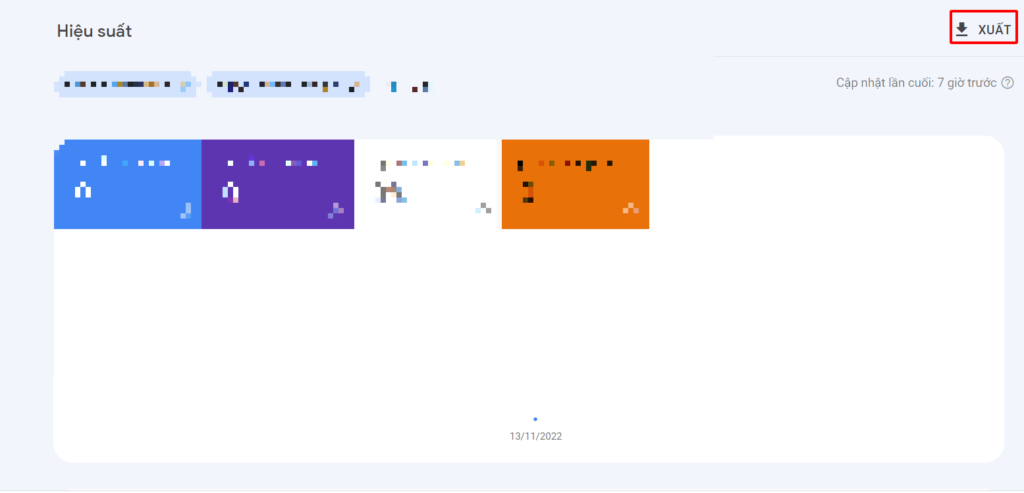
Sau khi bạn có dữ liệu này ở dạng bảng tính, bạn có thể thêm một cột cho sự khác biệt về vị trí (Vị trí trong 28 ngày qua – Vị trí trong 28 ngày trước), sau đó sắp xếp theo kích thước.
Nếu sự khác biệt là dương, trang web của bạn đã chuyển lên cho truy vấn đó. Nếu nó âm, bạn đã rớt.
Xác định các truy vấn có lưu lượng truy cập cao nhất của bạn.
- Nhấp vào Hiệu suất.
- Nhấp vào tab “Truy vấn”.
- Nhấp vào “Phạm vi ngày” để chọn một khoảng thời gian.
- Đảm bảo rằng “Tổng số lần nhấp” được chọn.
- Nhấp vào mũi tên nhỏ hướng xuống bên cạnh “Số nhấp chuột” để sắp xếp từ cao nhất đến thấp nhất.
Biết những truy vấn nào mang lại nhiều lưu lượng tìm kiếm nhất chắc chắn là hữu ích. Cân nhắc việc tối ưu hóa các trang xếp hạng để chuyển đổi, cập nhật định kỳ để chúng duy trì thứ hạng của mình, đặt quảng cáo có trả phí phía sau chúng, sử dụng chúng để liên kết đến các trang có liên quan được xếp hạng thấp hơn (nhưng không quan trọng hơn), v.v.
So sánh hiệu suất tìm kiếm trang web của bạn trên máy tính để bàn, thiết bị di động và máy tính bảng.
- Nhấp vào Hiệu suất.
- Chuyển đến tab “Thiết bị”.
- Đảm bảo rằng “Tổng số lần nhấp”, “Tổng số lần hiển thị”, “CTR trung bình” và “Vị trí trung bình” được chọn.
- So sánh hiệu suất của bạn trên máy tính để bàn, thiết bị di động và máy tính bảng.
So sánh hiệu suất tìm kiếm trang web của bạn trên các quốc gia khác nhau.
- Nhấp vào Hiệu suất.
- Chuyển đến tab “Quốc gia”.
- Đảm bảo rằng “Tổng số lần nhấp”, “Tổng số lần hiển thị”, “CTR trung bình” và “Vị trí trung bình” được chọn.
- So sánh hiệu suất của bạn giữa các quốc gia.
Tìm hiểu xem có bao nhiêu trang của bạn đã được lập chỉ mục.
- Bắt đầu tại “Tổng quan”.
- Cuộn xuống phần tóm tắt phạm vi chỉ mục.
- Nhìn vào số lượng “Các trang hợp lệ”.
Tìm hiểu những trang chưa được lập chỉ mục và tại sao?
- Chuyển đến Tổng quan > Phạm vi lập chỉ mục.
- Cuộn xuống hộp Chi tiết để tìm hiểu Lỗi nào đang gây ra sự cố lập chỉ mục và mức độ thường xuyên của chúng.
- Nhấp đúp vào bất kỳ loại Lỗi nào để xem các URL trang bị ảnh hưởng.
Theo dõi tổng số trang được lập chỉ mục và lỗi lập chỉ mục.
- Chuyển đến Tổng quan > Phạm vi lập chỉ mục.
- Đảm bảo rằng “Lỗi”, “Hợp lệ có cảnh báo”, “Hợp lệ” và “Đã loại trừ” đều được chọn.
Tổng số trang được lập chỉ mục trên trang web của bạn thường sẽ tăng lên theo thời gian khi bạn:
- Xuất bản các bài đăng blog mới, tạo các trang đích mới, thêm các trang bổ sung, v.v.
- Sửa lỗi lập chỉ mục
Nếu lỗi lập chỉ mục tăng lên đáng kể thì có thể là do thay đổi đối với mẫu trang web của bạn (vì một tập hợp lớn các trang đã bị ảnh hưởng cùng một lúc). Ngoài ra, bạn có thể đã gửi sơ đồ trang web có các URL mà Google không thể thu thập dữ liệu (vì lệnh ‘noindex’, robots.txt, các trang được bảo vệ bằng mật khẩu, v.v.).
Nếu tổng số trang được lập chỉ mục trên trang web của bạn giảm xuống mà số lỗi không tăng theo tỷ lệ, thì có thể bạn đang chặn quyền truy cập vào các URL hiện có.
Trong mọi trường hợp, hãy thử chẩn đoán sự cố bằng cách xem các trang bị loại trừ của bạn và tìm manh mối.
Xác định các vấn đề về khả năng sử dụng di động.
- Nhấp vào Khả năng sử dụng trên thiết bị di động.
- Hãy chắc chắn rằng “Lỗi” được chọn.
- Cuộn xuống hộp Chi tiết để tìm hiểu Lỗi nào đang gây ra sự cố về khả năng sử dụng trên thiết bị di động và mức độ thường xuyên của chúng.
- Nhấp đúp vào bất kỳ loại Lỗi nào để xem các URL trang bị ảnh hưởng.
Tìm hiểu xem trang web của bạn có bao nhiêu liên kết ngược.
- Nhấp vào Liên kết.
- Mở báo cáo Các trang được liên kết hàng đầu.
- Nhìn vào hộp có nhãn “Tổng số liên kết bên ngoài”.
- Nhấp vào mũi tên hướng xuống bên cạnh “Liên kết đến” để sắp xếp các liên kết ngược từ cao nhất đến thấp nhất.
Mỗi liên kết ngược là một tín hiệu cho Google biết rằng nội dung của bạn đáng tin cậy và hữu ích. Nói chung, càng nhiều backlink càng tốt! Tất nhiên, vấn đề chất lượng — một liên kết từ một trang web có thẩm quyền cao có giá trị hơn nhiều so với hai liên kết từ các trang web có thẩm quyền thấp. Để xem những trang web nào đang liên kết đến một trang cụ thể, chỉ cần nhấp đúp vào URL đó trong báo cáo.
Xác định URL nào có nhiều liên kết ngược nhất.
- Nhấp vào Liên kết.
- Mở báo cáo Các trang được liên kết hàng đầu.
- Nhấp vào mũi tên hướng xuống bên cạnh “Liên kết đến” để sắp xếp các liên kết ngược từ cao nhất đến thấp nhất.
Nếu bạn muốn giúp một trang xếp hạng cao hơn, thì việc thêm một liên kết từ một trang có nhiều liên kết ngược là một lựa chọn tốt. Những liên kết ngược đó cung cấp cho URL đó rất nhiều thẩm quyền của trang — sau đó URL này có thể chuyển sang một trang khác trên trang web của bạn bằng một liên kết.
Xác định trang web nào liên kết với bạn nhiều nhất.
- Nhấp vào Liên kết.
- Cuộn xuống “Các trang web liên kết hàng đầu” > “Thêm”.
Việc biết các miền giới thiệu hàng đầu của bạn cực kỳ hữu ích cho việc quảng cáo — Tôi khuyên bạn nên bắt đầu với các trang web này bất cứ khi nào bạn thực hiện chiến dịch xây dựng liên kết. (Chỉ cần đảm bảo sử dụng một công cụ như Moz, SEMrush hoặc Arel=”noopener” target=”_blank” hrefs để lọc ra những công cụ có thẩm quyền thấp trước.)
Đây cũng có thể là những ứng cử viên sáng giá cho các chiến dịch đồng tiếp thị hoặc quan hệ đối tác truyền thông xã hội.
Xác định anchor text phổ biến nhất cho các liên kết bên ngoài.
- Nhấp vào Liên kết.
- Cuộn xuống “Văn bản liên kết hàng đầu” > “Thêm”.
Văn bản neo phải có tính mô tả và cụ thể nhất có thể — và trong trường hợp tốt nhất, hãy bao gồm từ khóa của bạn. Nếu bạn tìm thấy các trang web liên kết đến các trang của mình nhưng sử dụng văn bản liên kết như “Nhấp vào đây”, “Tìm hiểu thêm”, “Hãy xem”, v.v., hãy xem xét việc gửi email yêu cầu họ cập nhật siêu liên kết.
Xác định trang nào có nhiều liên kết nội bộ nhất.
- Nhấp vào Liên kết.
- Cuộn xuống “Các trang được liên kết hàng đầu” > “Thêm”.
Việc một số URL có nhiều liên kết đến hơn là điều bình thường. Ví dụ: nếu bạn điều hành một trang web thương mại điện tử, mọi trang sản phẩm trong danh mục “Sổ” của bạn sẽ liên kết trở lại trang tổng quan “Sổ”. Đó là một điều tốt: Nó cho Google biết các URL cấp cao nhất của bạn là quan trọng nhất (giúp chúng xếp hạng cao hơn).
Tuy nhiên, tỷ lệ phân phối liên kết sai lệch nhiều không phải là lý tưởng. Nếu một tỷ lệ phần trăm nhỏ các URL của bạn nhận được nhiều liên kết hơn phần còn lại, thì 95% đó sẽ khó nhận được lưu lượng truy cập tìm kiếm — bạn không chuyển đủ quyền hạn cho họ.
Tìm hiểu xem trang web của bạn có bao nhiêu liên kết nội bộ.
- Nhấp vào Liên kết.
- Cuộn xuống “Các trang được liên kết hàng đầu” > “Thêm”.
- Nhìn vào hộp có nhãn “Tổng số liên kết nội bộ”.
Tìm và sửa lỗi AMP.
- Nhấp vào AMP.
- Hãy chắc chắn rằng “Lỗi” được chọn.
- Cuộn xuống hộp “Chi tiết” để xem bạn gặp phải loại sự cố nào và mức độ thường xuyên của chúng.
Google khuyên bạn nên sửa lỗi trước khi xem các trang trong danh mục “Hợp lệ có cảnh báo”. Theo mặc định, các lỗi được xếp hạng theo mức độ nghiêm trọng, tần suất và liệu bạn đã giải quyết chúng hay chưa.
Xem cách Google xem một URL.
- Nhấp vào kính lúp màu trắng ở đầu trang.
- Nhập URL trang. (Đảm bảo rằng nó thuộc về tài sản bạn đang xem.)
Đây là cách giải thích kết quả. Nếu URL có trên Google, điều đó có nghĩa là nó được lập chỉ mục và có thể xuất hiện trong tìm kiếm.
Điều đó không có nghĩa là nó sẽ — nếu nó bị đánh dấu là spam hoặc bạn đã xóa hoặc tạm thời chặn nội dung đó thì nó sẽ không xuất hiện. Google URL; nếu nó xuất hiện, người tìm kiếm có thể tìm thấy nó.
Mở thẻ Mức độ phù hợp của chỉ mục để tìm hiểu thêm về sự hiện diện của URL trên Google, bao gồm sơ đồ trang web nào trỏ đến URL này, trang giới thiệu đã dẫn Googlebot đến URL này, lần cuối cùng Googlebot thu thập dữ liệu URL này, liệu bạn có cho phép Googlebot thu thập dữ liệu này không URL, liệu Googlebot có thực sự có thể tìm nạp URL này hay không, liệu trang này có không cho phép lập chỉ mục hay không, URL chuẩn mà bạn đã đặt cho trang này và URL mà Google đã chọn làm chuẩn cho trang này.
Phần Cải tiến cung cấp cho bạn thông tin về:
- Phiên bản AMP của trang này, nếu có và bất kỳ sự cố nào liên quan đến AMP
- Trạng thái đăng việc làm và/hoặc dữ liệu có cấu trúc công thức
Lưu ý của biên tập viên: Bài đăng này ban đầu được xuất bản vào tháng 10 năm 2018 và đã được cập nhật để đảm bảo tính toàn diện.
Tổng kết
Hy vọng qua bài viết về thiết lập Google Search Console này sẽ giúp các bạn có thể quản trị website của mình tốt hơn hoặc đơn giải là biết thêm một mẹo khi sử dụng WordPress.
Chúc các bạn thực hiện thành công.
Nếu các bạn cần hỗ trợ các bạn có thể liên hệ bộ phận hỗ trợ để được hướng dẫn theo các cách bên dưới:
- Hotline 247: 0767.917.917
- Email: Bạn dùng email đăng ký dịch vụ gửi trực tiếp về: hello@aditi.vn
- Website: Aditi.vn



0 Bình luận