Quản lý bài tập
Bài viết này sẽ hướng dẫn bạn tất cả các cách để bạn có thể quản lý các bài tập đã tải lên. Nếu bạn chưa đọc bài viết của chúng tôi về cách bật bài tập, chúng tôi khuyên bạn nên xem lại bài viết đó trước.
Mục lục
Xem bài tập
Theo mặc định, quản trị viên có vai trò Quản trị viên sẽ có thể quản lý đầy đủ tất cả các bài tập đã tải lên và Trưởng nhóm có thể quản lý các bài tập do người dùng thuộc nhóm mà họ quản lý tải lên. Tuy nhiên, có các plugin quản lý người dùng cho phép bạn mở rộng các khả năng này sang các vai trò người dùng và người dùng khác.
Tìm chúng ở đâu
- Điều hướng đến LearnDash > BÀI TẬP
- Bạn sẽ ngay lập tức chuyển đến màn hình Tất cả bài tập , nơi bạn có thể xem tất cả các bài tập đã tải lên
Một số điều cần lưu ý khi xem bài tập.
- Theo mặc định, bạn sẽ thấy tối đa 20 bài tập trên mỗi trang
- Các bài tập được sắp xếp theo thứ tự thời gian đảo ngược (bài tập được tải lên gần đây nhất sẽ xuất hiện đầu tiên, ở trên cùng)
- Sử dụng các mũi tên điều hướng ở đầu và cuối bảng để xác định phần còn lại của bài tập của bạn (nếu bạn có nhiều hơn 20)
Bài tập trên mỗi trang
Nếu bạn muốn xem hơn 20 bài tập cùng một lúc:
- Nhấp vào tab Tùy chọn màn hình ở đầu trang
- Trong hộp “Số mục trên mỗi trang”, hãy nhập số lượng bài tập bạn muốn
- Nhấp vào nút Áp dụng
Lưu ý: Con số bạn đặt càng cao thì trang quản trị này sẽ tải càng lâu. Trong hầu hết các trường hợp, chúng tôi khuyên bạn không nên vượt quá 100 trên mỗi trang.
Lọc bài tập
Nếu bạn có hàng trăm hoặc hàng nghìn bài tập, việc xem tất cả các bài tập trên một trang dựa trên thời điểm chúng được tải lên có thể không hữu ích nhất. Bạn có thể lọc bài tập dựa trên các tiêu chí sau:
- Ngày tải lên
- Khóa học được tải lên
- Bài học được tải lên
- Tình trạng chính
Để lọc bài tập:
- Xác định vị trí thanh bộ lọc gần đầu màn hình
- Nhấp vào menu thả xuống cho tiêu chí bạn muốn lọc theo
- Chọn ngày, khóa học, bài học hoặc trạng thái phê duyệt
- Nhấp vào nút Bộ lọc
Tìm kiếm bài tập
Một cách khác để định vị một nhiệm vụ cụ thể là tìm kiếm nó.
- Bạn chỉ có thể tìm kiếm cột Tiêu đề , tương đương với tên tệp. Bạn không thể tìm kiếm theo tên tác giả hoặc người dùng.
- Nếu bạn dự định sử dụng tính năng tìm kiếm trong khi quản lý bài tập, bạn có thể muốn yêu cầu người dùng của mình đặt tên cho tệp của họ theo một cách cụ thể để bạn dễ dàng tìm thấy chúng hơn.
Nếu bạn cho phép nhiều loại tệp được tải lên, bạn có thể sử dụng phần mở rộng tệp để tìm tất cả các bài tập của cùng một loại tệp. Ví dụ:
- Tìm kiếm PDF để tìm tất cả các tệp PDF
- Tìm kiếm MP3 để tìm tất cả các tệp âm thanh mp3
Tải xuống bài tập
Có hai cách để tải xuống bài tập của người dùng.
Từ màn hình “Tất cả bài tập” (dễ nhất):
- Di chuột qua hàng chứa bài tập bạn muốn tải xuống
- Nhấp vào liên kết Tải xuống
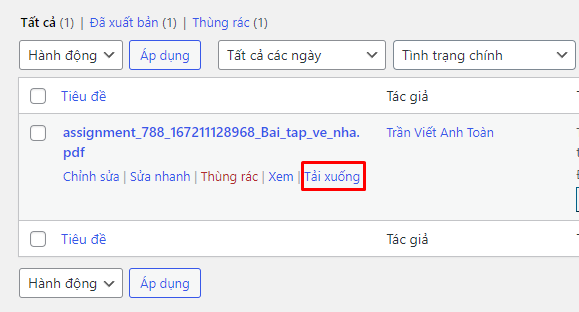
Từ chế độ xem bài tập đơn lẻ:
- Từ màn hình Tất cả bài tập , nhấp vào bài tập để chỉnh sửa
- Xác định vị trí hộp có tiêu đề Bài tập
- Ở dưới cùng, bên cạnh Hành động , nhấp vào nút Tải xuống
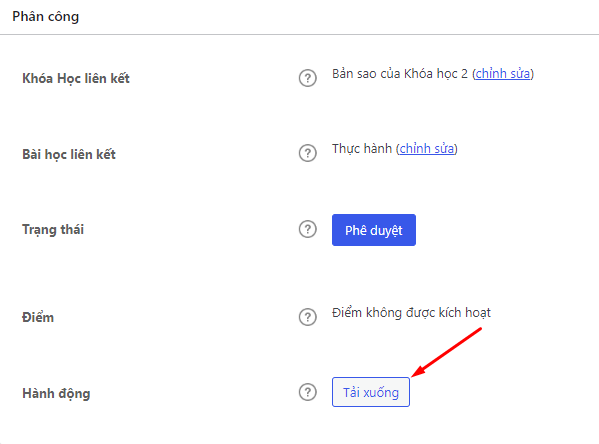
Phê duyệt bài tập
Lưu ý: Sau khi bạn đã phê duyệt một nhiệm vụ, bạn không thể hủy phê duyệt nó.
Bạn có thể phê duyệt một bài tập từ màn hình Tất cả bài tập hoặc trên bất kỳ bài tập riêng lẻ nào.
Từ màn hình “Tất cả bài tập”:
- Trong cột Trạng thái, chỉ cần nhấp vào nút Phê duyệt

Khi xem một bài tập cá nhân:
- Cuộn xuống hộp Bài tập
- Bên cạnh Điểm, nhấp vào nút Cập nhật & Phê duyệt
(điều chỉnh điểm trước, nếu cần)
Những gì người dùng nhìn thấy

Cung cấp phản hồi/Nhận xét
Là quản trị viên khóa học, bạn có khả năng cung cấp phản hồi (hoặc nhận xét) về bài tập.
Lưu ý: Đảm bảo rằng bạn đã bật nhận xét trong cài đặt bài tập chung của mình
- Từ màn hình Tất cả bài tập , nhấp vào bài tập bạn muốn cung cấp phản hồi
- Cuộn xuống hộp Nhận xét
- Nhấp vào nút Thêm nhận xét
- Nhập phản hồi của bạn
- Nhấp vào nút Thêm nhận xét một lần nữa
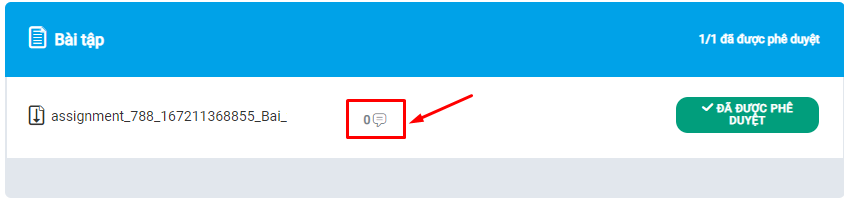
Khi người dùng của bạn xem bài học hoặc chủ đề mà họ đã tải bài tập lên, họ sẽ có thể thấy rằng bạn đã đăng nhận xét.
- Họ có thể nhấp vào biểu tượng nhận xét để được đưa đến trang bài tập cá nhân, nơi tất cả các nhận xét được liệt kê.
- Họ cũng sẽ có thể trả lời bằng nhận xét của riêng mình.
Xóa bài tập
Nhiều người quản lý khóa học chọn giữ lại tất cả các bài tập để có thể tham khảo lại. Tuy nhiên, bạn có thể muốn xóa bài tập của mình (khi khóa học kết thúc, nếu người dùng không còn là học viên trong khóa học, v.v.).
Để xóa một bài tập:
- Từ màn hình Tất cả bài tập, hãy di chuột qua hàng có bài tập mà bạn muốn xóa
- Nhấp vào liên kết Thùng rác màu đỏ

Bài tập sẽ ngay lập tức biến mất khỏi trang bài học/chủ đề và người dùng sẽ không thể nhìn thấy nó nữa.
Tuy nhiên, với tư cách là quản trị viên, nhiệm vụ được đặt vào thùng rác. Nó có thể được khôi phục trong tối đa 30 ngày, sau đó nó sẽ bị xóa vĩnh viễn.
Thông báo
Cũng có thể gửi và nhận thông báo về hoạt động trên các bài tập cho cả quản trị viên và người dùng. Lựa chọn tiếp theo đã khả thi:
- Khi người dùng đã tải lên một bài tập
- Khi nhiệm vụ được phê duyệt
Để biết hướng dẫn về cách thiết lập tính năng này, vui lòng tham khảo tài liệu của chúng tôi về Tiện ích bổ sung thông báo.

0 Bình luận