Tạo chứng chỉ
Tạo chứng chỉ là bước đầu tiên trong quy trình chứng chỉ LearnDash. Sau khi được tạo, bạn có thể chỉ định chứng chỉ của mình cho một khóa học hoặc một bài kiểm tra
Bài viết này sẽ hướng dẫn bạn quy trình tạo chứng chỉ.
Lưu ý: Một cách dễ dàng hơn để tạo chứng chỉ là sử dụng tiện ích bổ sung Trình tạo chứng chỉ của chúng tôi.
Mục lục
Thêm chứng chỉ mới
- Điều hướng đến LearnDash > CHỨNG CHỈ
- Nhấp vào nút Thêm mới
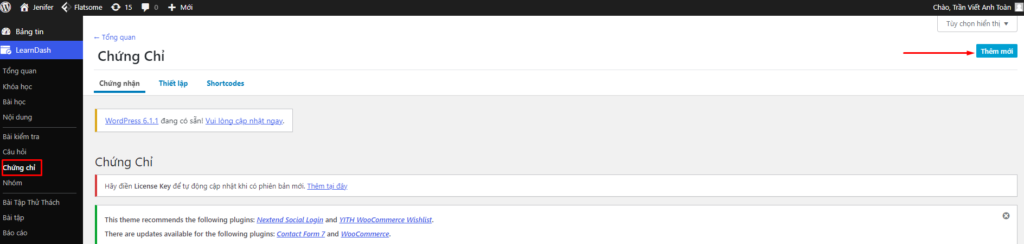
Bạn sẽ được chuyển đến một màn hình mới nơi bạn có thể bắt đầu tạo chứng chỉ của mình. Dưới đây là tổng quan về từng loại thông tin có thể được thêm vào chứng chỉ của bạn.

Tiêu đề
Tiêu đề chứng chỉ chỉ dành cho sử dụng nội bộ. Người dùng của bạn sẽ không nhìn thấy tiêu đề này, nhưng nó sẽ là tên xuất hiện trong menu thả xuống khi bạn áp dụng nó cho một khóa học hoặc bài kiểm tra. Hãy chắc chắn đặt tên cho nó một cái gì đó bạn sẽ nhận ra.
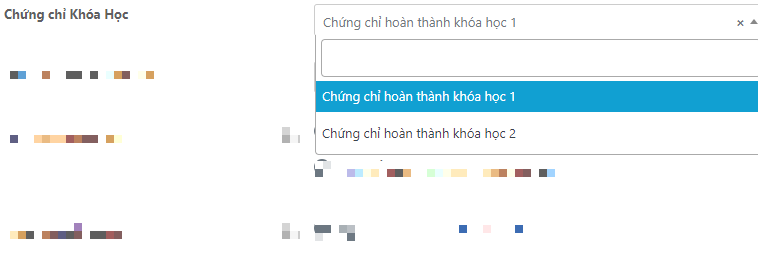
Hình ảnh
Thêm một hình ảnh nổi bật là cách bạn áp dụng một thiết kế hoặc phong cách cho chứng chỉ của mình.
- QUAN TRỌNG: Bạn phải sử dụng hình ảnh, kích thước không quá 1 MB. Điều này cũng giữ cho thời gian tải của bạn ở mức tối thiểu. .jpg
- Kích thước hình ảnh của bạn phải phù hợp với kích thước và hướng trang của bạn (xem bên dưới). Nếu bạn đang sử dụng kích thước 11″ x 8,5″ US Letter theo hướng ngang, thì hình ảnh của bạn phải khớp với các kích thước này. Nếu bạn muốn chứng chỉ của mình trông đẹp khi được in, vui lòng sử dụng cả 300 dpi.
- Bạn có thể bao gồm văn bản như một phần của hình ảnh của bạn. Không có giới hạn nào đối với nội dung bạn đưa vào hình ảnh, nhưng xin lưu ý rằng hình ảnh này sẽ được hiển thị trên tất cả các chứng chỉ cho tất cả người dùng. Văn bản chứa trong một hình ảnh không phải là động và không thể được tùy chỉnh cho từng người dùng.
Để thêm một hình ảnh nổi bật:
- Nhấp vào liên kết “Đặt hình ảnh“
- Chọn một hình ảnh từ Thư viện phương tiện của bạn hoặc tải lên một hình ảnh mới
- Nhấp vào nút Đặt hình ảnh.
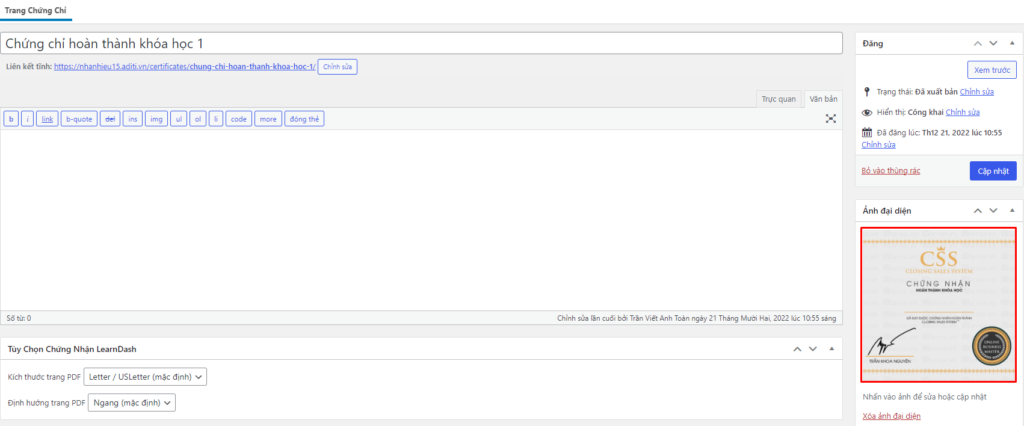
Cách tạo hình ảnh chứng chỉ
Bạn có thể sử dụng bất kỳ chương trình chỉnh sửa hoặc tạo hình ảnh nào bạn muốn, thuê một nhà thiết kế hoặc sử dụng hình ảnh từ thư viện đồ họa (vui lòng kiểm tra giấy phép để đảm bảo bạn có quyền). Dưới đây là một vài gợi ý:
- Canva cho phép bạn sử dụng miễn phí các mẫu tạo sẵn và thêm một số tùy chỉnh của riêng bạn. Nâng cấp nhỏ có sẵn, và rất phải chăng.
- Envato Elements là một thư viện đồ họa cao cấp với rất nhiều mẫu chứng chỉ được tạo sẵn.
- Creative Market là một thị trường cao cấp khác, nơi bạn có thể tìm thấy các mẫu chứng chỉ cũng như đồ họa để tạo mẫu của riêng mình.
- Adobe’s Creative Cloud cũng là một tùy chọn cho những người dùng thiên về thiết kế hơn hoặc bất kỳ ai đã quen thuộc với phần mềm thiết kế của họ (Photoshop, Illustrator, InDesign, v.v.). Một thuê bao cao cấp là bắt buộc.
Nội dung
Nội dung chứng chỉ của bạn hầu hết sẽ bao gồm các trường động được tạo cho từng người dùng riêng lẻ được cấp chứng chỉ. Ví dụ:
- Tên người dùng
- Tên khóa học
- Ngày hoàn thành
Các loại trường động này được chèn thông qua mã ngắn. Chúng tôi có toàn bộ bài viết dành riêng cho mã chứng chỉ.
Khi thêm nội dung chứng chỉ của mình, bạn sẽ cần sử dụng một số HTML & CSS để thiết lập bố cục tổng thể, khoảng cách, kích thước, v.v. Chúng tôi sẽ hướng dẫn bạn một số bố cục phổ biến bên dưới và cách đạt được các thiết kế khác nhau.
Kiểu tùy chỉnh chứng chỉ (CSS)
Nếu biết cách sử dụng các mã và kiểu CSS, bạn có thể thêm biểu định kiểu CSS tùy chỉnh của riêng mình để áp dụng chung cho tất cả các chứng chỉ của mình.
Bạn có thể tìm thấy nó ở đây:
- Điều hướng đến LearnDash > CHỨNG CHỈ
- Nhấp vào tab Thiết Lập
- Cuộn xuống hộp meta “Kiểu tùy chỉnh (CSS)

Bằng cách thêm các kiểu CSS tùy chỉnh của riêng bạn, bạn không cần phải liên tục nhập lại và định kiểu lại tất cả các thành phần mà bạn thêm vào chứng chỉ của mình. Bạn có thể dễ dàng gán các lớp và ID cho các thành phần này (ví dụ: đoạn văn, hình và tiêu đề), sau đó thêm các kiểu sẽ áp dụng chung cho tất cả các chứng chỉ của bạn. Điều này sẽ giúp bạn duy trì thương hiệu.
Lưu ý: Kiểu tùy chỉnh chứng chỉ (CSS) chỉ áp dụng cho các chứng chỉ cũ, ví dụ: chứng chỉ được tạo bằng phương pháp đã nêu ở trên. Các kiểu này sẽ không được áp dụng cho các chứng chỉ được tạo bằng Tiện ích bổ trợ trình tạo chứng chỉ
Tùy chọn chứng chỉ
Có một số tùy chọn bổ sung mà bạn có thể đặt cho chứng chỉ của mình.
Kích thước trang PDF
Chọn giữa các tùy chọn sau:
- Letter / USLetter (mặc định): 8,5″ x 11″
- A4: 8,3″ x 11,7″
Định hướng trang PDF
Chọn giữa các tùy chọn sau:
- Ngang (mặc định): chiều rộng dài hơn chiều cao
- Chân dung: chiều cao dài hơn chiều rộng
Định dạng chứng chỉ
Khi người dùng kiếm được chứng chỉ, bằng cách hoàn thành khóa học hoặc vượt qua ngưỡng chứng chỉ cho bài kiểm tra, họ sẽ có thể tải xuống chứng chỉ ở định dạng PDF. Tất cả chứng chỉ LearnDash được cung cấp dưới dạng tệp. .pdf
Khi người dùng nhấp vào nút để nhận chứng chỉ của họ, một số trình duyệt web sẽ mở tệp PDF trong trình duyệt và những trình duyệt khác có thể tải tệp xuống máy tính của người dùng. Bất kể hành vi mặc định cho trình duyệt của người dùng đó là gì, đó cũng là cách các chứng chỉ LearnDash sẽ hoạt động.
Xem trước chứng chỉ
Trước khi áp dụng chứng chỉ của bạn cho một khóa học hoặc bài kiểm tra, bạn sẽ muốn xem trước chứng chỉ để có thể biết nó trông như thế nào. Bạn có thể tạo một bài kiểm tra nhanh chỉ được sử dụng để xem trước chứng chỉ của mình.
- Tạo chứng chỉ của bạn và đảm bảo rằng bạn Xuất bản nó
- Sau đó, điều hướng đến LearnDash > Bài kiểm tra
- Bấm Thêm mới để tạo bài kiểm tra mới
- Đặt tiêu đề cho bài kiểm tra
- Trên tab Thiết lập , bên cạnh Chứng chỉ bài kiểm tra, chọn chứng chỉ mà bạn muốn xem trước
- Thêm một câu hỏi lựa chọn duy nhất vào bài kiểm tra, với một câu trả lời đúng rõ ràng
- Xuất bản bài kiểm tra
- Mở bài kiểm tra trong tab mới
- Chọn câu trả lời đúng và nhấp vào Kết thúc bài kiểm tra
- Nhấp vào nút in chứng chỉ của bạn
Ngoài ra, bạn có thể tạo một khóa học thử nghiệm chỉ với một bài học. Sau đó, bạn sẽ đánh dấu bài học đó là hoàn thành và bạn có thể xem chứng chỉ của mình theo cách đó.
Điều này sẽ mở chứng chỉ của bạn trong một tab mới để bạn có thể xem trước nó. Giữ tab này mở và mỗi khi bạn thực hiện thay đổi đối với chứng chỉ của mình trong phần phụ trợ, chỉ cần làm mới trang này và phiên bản cập nhật của chứng chỉ sẽ được tải.
LƯU Ý: Đừng quên xóa bài kiểm tra (hoặc khóa học) này khi bạn hoàn thành bài kiểm tra chứng chỉ của mình.
Tải xuống chứng chỉ của bạn
Người dùng đã kiếm được chứng chỉ từ các khóa học và câu đố có thể tải xuống lại chúng bằng cách truy cập các khóa học mà họ đã tham gia. Khi mở các khóa học và câu đố đó, họ sẽ thấy thông báo cho biết “Bạn đã đạt được chứng chỉ” và một nút để xem hoặc tải xuống chứng chỉ.
Điều này cũng sẽ xuất hiện trên trang hồ sơ khi bạn sử dụng mã ngắn. Id-profile

0 Bình luận