Hiển thị trang kết quả bài kiểm tra
Trang kết quả bài kiểm tra là nơi người dùng truy cập ngay sau khi họ hoàn thành bài kiểm tra. Có khá nhiều thành phần trên trang này và bạn có thể kiểm soát những thành phần nào sẽ hiển thị.
- So sánh điểm của người dùng với điểm trung bình của bài kiểm tra
- Đánh dấu câu trả lời đúng & sai
- Hiển thị thông báo phản hồi tùy chỉnh
- Hiển thị điểm tổng thể, điểm theo danh mục, X câu Y trả lời đúng, thời gian sử dụng và hơn thế nữa
Mục lục
Truy cập cài đặt
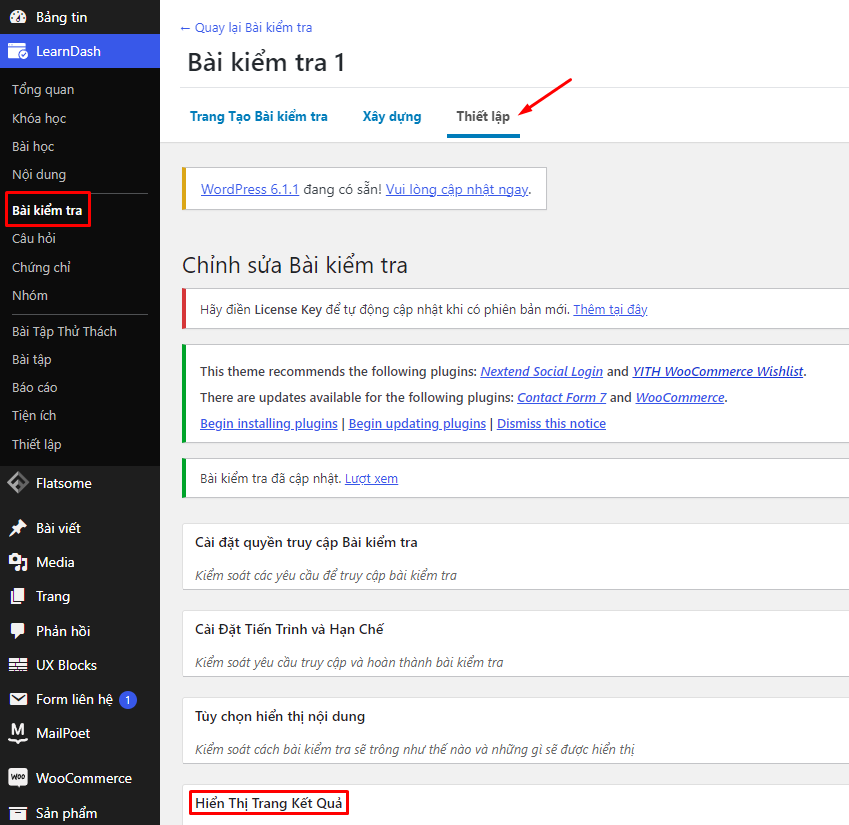
- Điều hướng đến LearnDash -> Bài kiểm tra
- Nhấp vào bài kiểm tra bạn muốn chỉnh sửa
- Nhấp vào tab Thiết lập
- Tìm phần Hiển thị trang kết quả
Lưu ý: Cài đặt hiển thị trang kết quả bài kiểm tra được đặt trên cơ sở từng bài kiểm tra. Chúng không thể được đặt trên toàn cầu.
Đây là một ví dụ về hầu hết các tùy chọn có sẵn. Chúng tôi sẽ bao gồm tất cả chúng dưới đây.
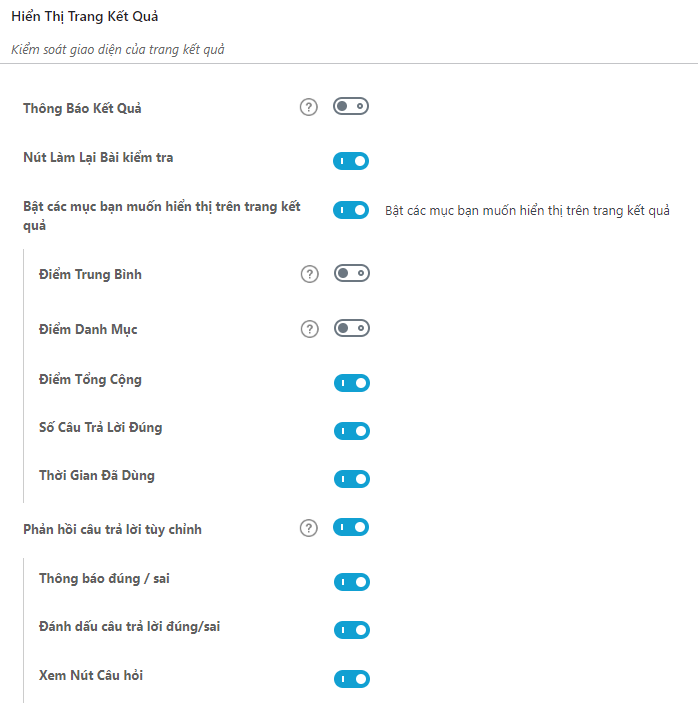
Thông báo kết quả
Tính năng này, đôi khi được gọi là “cấp độ tốt nghiệp”, cho phép bạn hiển thị thông báo tùy chỉnh cho người dùng trên trang kết quả bài kiểm tra.
- Chọn chỉ hiển thị một thông báo chung cho mọi người
- Hiển thị các thông báo khác nhau, dựa trên số điểm mà người dùng nhận được trong bài kiểm tra
- Thêm bao nhiêu cấp tùy thích (về mặt kỹ thuật, tối đa là 100)
- Đối với mỗi cấp độ, hãy đặt số điểm tối thiểu (%) phải đạt được để người dùng xem được thông báo
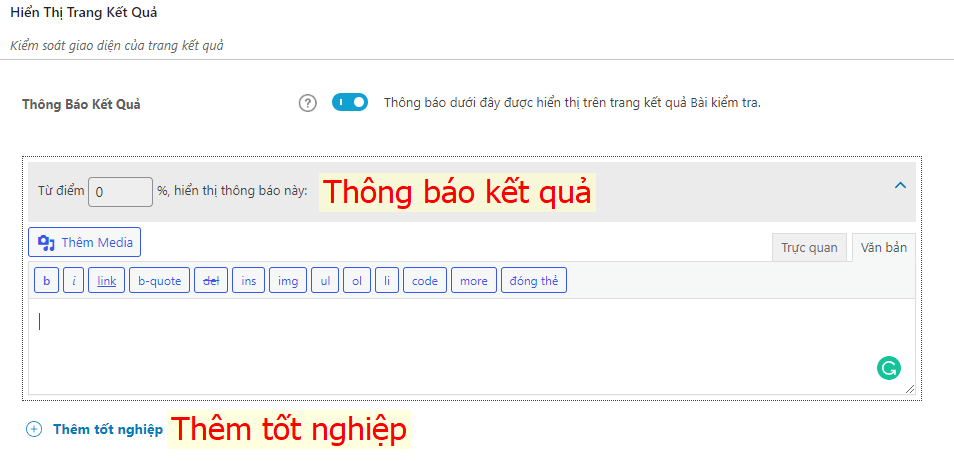
Để hiển thị (các) thông báo kết quả bài kiểm tra:
- Kích hoạt cài đặt (các) Thông báo Kết quả
- Nếu bạn muốn hiển thị cùng một thông báo cho mọi người, chỉ cần nhập thông báo vào ô đầu tiên, thế là xong
Bây giờ, hãy sử dụng một ví dụ khác với nhiều thông báo:
- Hiển thị thông báo “vui lòng thử lại” cho những người dùng đạt điểm giữa 0 đến 80%
- Hiển thị thông báo “bạn đã vượt qua” cho những người dùng đạt điểm giữa 81% và 89%
- Hiển thị thông báo “bạn đã đạt được chứng chỉ” cho những người dùng đạt điểm từ 90% và 100%
Sau khi bật cài đặt (các) Thông báo kết quả :
- Nhập tin nhắn của bạn cho
0nhóm trong hộp đầu tiên 80% - Nhấp vào liên kết + Thêm tốt nghiệp ở cuối hộp
- Nhập 81% vào ô “Từ ___ % điểm, hiển thị thông báo này:”
- Thêm tin nhắn của bạn cho nhóm 81% và 89%
- Nhấp vào liên kết + Thêm tốt nghiệp ở cuối hộp
- Nhập 90% vào ô “Từ ___ % điểm, hiển thị thông báo này:”
- Thêm tin nhắn của bạn cho nhóm 90% và 100%
Bây giờ bạn đã thiết lập 3 tin nhắn riêng biệt. Mỗi người dùng sẽ nhận được một tin nhắn, nhưng tin nhắn sẽ được tùy chỉnh dựa trên điểm số của họ.
Nút làm lại bài kiểm tra
Bật cài đặt này để hiển thị nút “Khởi động lại bài kiểm tra” trên trang kết quả, sau khi người dùng hoàn thành bài kiểm tra.
Các mục muốn hiển thị trên trang kết quả
Có một số khía cạnh của trang kết quả bài kiểm tra mà bạn có thể tùy chỉnh. Chọn hiển thị hoặc ẩn bất kỳ thành phần nào sau đây:

- Điểm trung bình: Hiển thị biểu đồ thanh có Điểm của bạn so với Điểm trung bình của tất cả người dùng đã thực hiện bài kiểm tra này
- Điểm danh mục: Hiển thị điểm (theo tỷ lệ phần trăm) được chia nhỏ theo danh mục câu hỏi
- Điểm tổng thể: Hiển thị số điểm kiếm được, điểm có thể có & điểm phần trăm. Nếu các bài luận vẫn cần được chấm điểm, một thông báo cũng sẽ được hiển thị trong khu vực này.
- Số câu trả lời đúng: Hiển thị số câu hỏi được trả lời đúng, trên tổng số câu hỏi
- Số thời gian đã dùng: Hiển thị thời gian người dùng hoàn thành bài kiểm tra
Lưu ý: Nếu bạn tắt cài đặt Hiển thị kết quả tùy chỉnh , tất cả các yếu tố sẽ được hiển thị.
Phản hồi câu trả lời tùy chỉnh
Khi bật phản hồi câu trả lời tùy chỉnh, bạn có thể quyết định loại phản hồi nào sẽ cung cấp cho người dùng khi kết thúc bài kiểm tra. Một số ví dụ bao gồm:
- Chỉ hiển thị điểm cuối cùng (ẩn tất cả câu hỏi)
- Hiển thị cho người dùng câu trả lời nào đúng và sai
- Hiển thị thông báo tùy chỉnh bên dưới mỗi câu hỏi
Thông báo đúng/sai
Thông báo đúng hoặc sai có thể được hiển thị bên dưới mỗi câu hỏi của bài kiểm tra.
- Nếu câu trả lời đúng, từ “Đúng” sẽ xuất hiện ở đầu tin nhắn
- Nếu câu trả lời sai, từ “Sai” sẽ xuất hiện ở đầu tin nhắn
- Bên dưới “Đúng” hoặc “Không chính xác”, bạn có thể thêm một thông báo tùy chỉnh cho từng câu hỏi
- Chọn hiển thị một thông báo cho đúng và một thông báo khác cho sai, HOẶC
- Chọn hiển thị cùng một thông báo, không phân biệt đúng/sai
Đánh dấu câu trả lời đúng/sai
Nếu muốn hiển thị thông báo đúng/sai sau mỗi câu hỏi, bạn cần thiết lập trước.
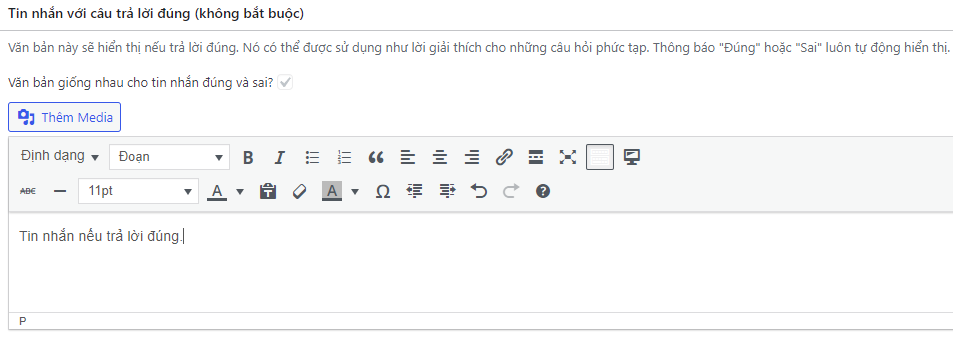
- Điều hướng đến LearnDash > Câu hỏi
- Nhấp vào câu hỏi bạn muốn thêm một tin nhắn cho
- Cuộn xuống phần Tin nhắn với câu trả lời đúng
- (Tùy chọn) Chọn hộp Văn bản giống nhau… nếu bạn chỉ muốn hiển thị một thông báo, bất kể đúng/sai
- Nhập tin nhắn của bạn trong trình chỉnh sửa. Hình ảnh & HTML khác được hỗ trợ.
- (Tùy chọn) Nếu bạn đã bỏ chọn hộp này ở bước 4, hãy nhập một thông báo khác khi người dùng nhận được câu hỏi không chính xác
Tất cả điều này cũng có sẵn ngay trong trình tạo bài kiểm tra
Xem nút câu hỏi
Nếu bị tắt, nút “Xem câu hỏi” sẽ không xuất hiện trên trang kết quả và người dùng sẽ không thể xem lại câu hỏi. Chỉ thông tin bạn đã bật trong phần trước, “Hiển thị kết quả tùy chỉnh” mới được hiển thị.
Để xem lại các yếu tố đã đề cập trước đó, đây là các cài đặt chịu trách nhiệm thực hiện các yếu tố này:
- Chỉ hiển thị điểm cuối cùng (ẩn tất cả các câu hỏi) – Tắt nút Xem câu hỏi
- Hiển thị cho người dùng câu trả lời nào đúng & sai – Đã bật Đánh dấu câu trả lời đúng / sai
- Hiển thị thông báo tùy chỉnh bên dưới mỗi câu hỏi- Đã bật Thông báo Đúng / Sai
Tùy thuộc vào sở thích của bạn, bạn có thể bật hoặc tắt bất kỳ sự kết hợp nào của các cài đặt này cùng một lúc. Ví dụ: nếu bạn muốn hiển thị một thông báo đúng/sai và các dấu câu trả lời đúng/sai nhưng không cung cấp cho người dùng khả năng xem lại các câu hỏi, hãy tắt Xem nút câu hỏi và bật hai nút còn lại.
Lưu ý: Nếu bạn tắt cài đặt Phản hồi câu trả lời tùy chỉnh , tất cả các thành phần sẽ được bật và hiển thị.

0 Bình luận