Tạo bài kiểm tra LearnDash
Trình tạo bài kiểm tra LearnDash cung cấp một cách nhanh chóng, trực quan để thêm, chỉnh sửa, di chuyển và xóa tất cả các câu hỏi trong bài kiểm tra của bạn. Bài viết này giải thích cách sử dụng mọi khía cạnh của trình tạo câu hỏi để giúp việc tạo câu đố & quản lý bài kiểm tra trở nên dễ dàng.
Lưu ý: Trình tạo bài kiểm tra được bật theo mặc định, nhưng nếu bạn không nhìn thấy nó khi chỉnh sửa bài kiểm tra của mình, hãy kiểm tra kỹ xem nó đã được bật trong cài đặt chung bài kiểm tra của bạn chưa
Mục lục
Tạo bài kiểm tra
Có một số cách bạn có thể truy cập trình tạo bài kiểm tra LearnDash.
Đối với bài kiểm tra hiện có
- Điều hướng đến LearnDash > Bài kiểm tra
- Di chuột qua một bài kiểm tra hiện có
- Nhấp vào liên kết “Xây dựng“
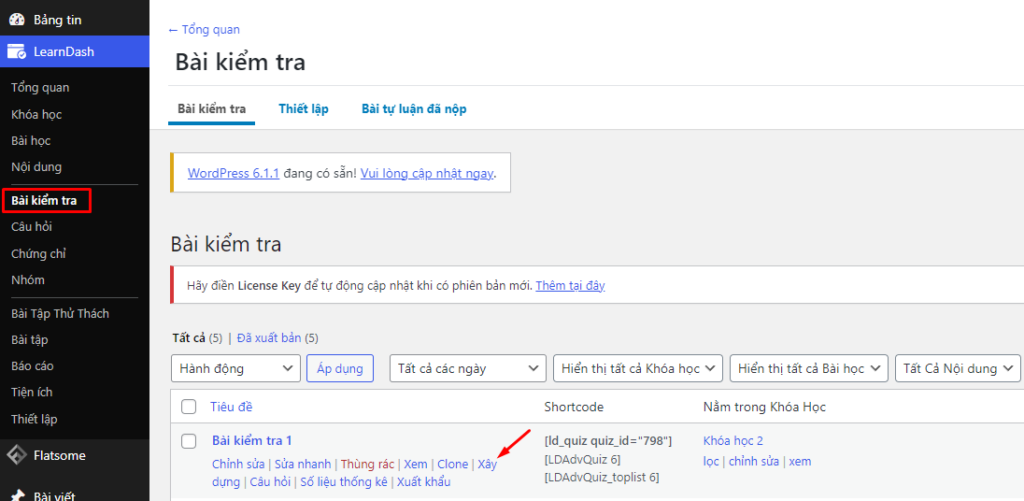
Ngoài ra, bạn có thể nhấp vào tiêu đề bài kiểm tra hoặc liên kết “Chỉnh sửa” để hiển thị trang “Chỉnh sửa bài kiểm tra”. Khi đó, hãy nhấp vào tab “Xây dựng” trong thanh điều hướng trên cùng.
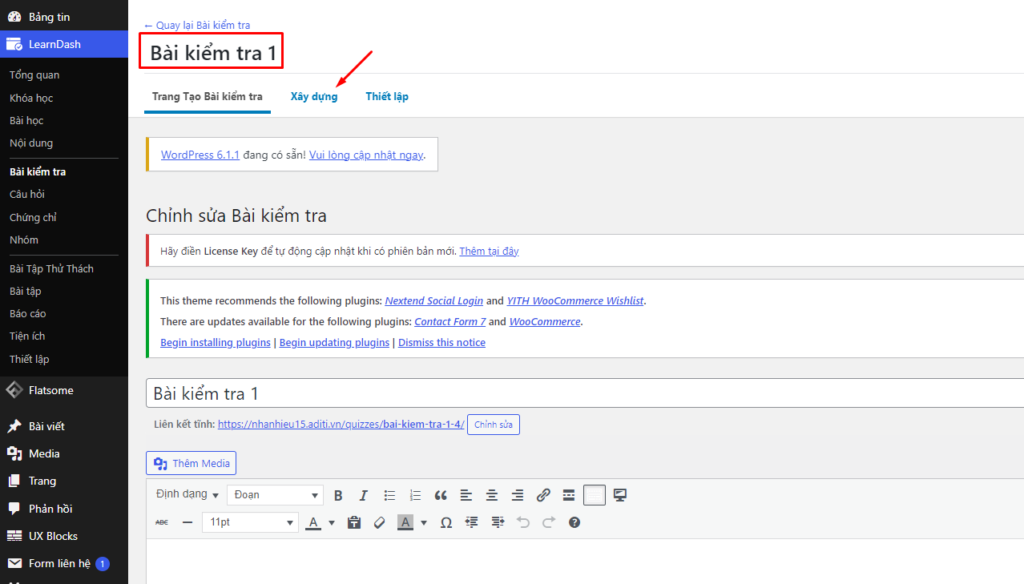
Tạo mới bài kiểm tra

- Điều hướng đến LearnDash -> Bài kiểm tra
- Nhấp vào nút “Thêm mới” ở đầu trang
- Nhấp vào tab “Xây dựng” trong thanh điều hướng trên cùng
Tổng quan về Trình tạo bài kiểm tra
Ở đầu trình tạo bài kiểm tra, bạn sẽ thấy:

- Tổng số câu hỏi trong bài kiểm tra
- Liên kết đến câu hỏi “Xem toàn bộ” hoặc “Thu gọn hết”
- Điều này cho phép bạn xem nhanh tất cả các câu hỏi và câu trả lời, đồng thời sắp xếp lại, thêm hoặc xóa câu hỏi nhanh hơn
- Liên kết “Hoàn tác” để hoàn tác mọi thay đổi không mong muốn mà bạn đã thực hiện
Sau đó, bạn sẽ thấy tất cả các câu hỏi của mình. Đây là nơi bạn sẽ dành phần lớn thời gian để xây dựng bài kiểm tra của mình.
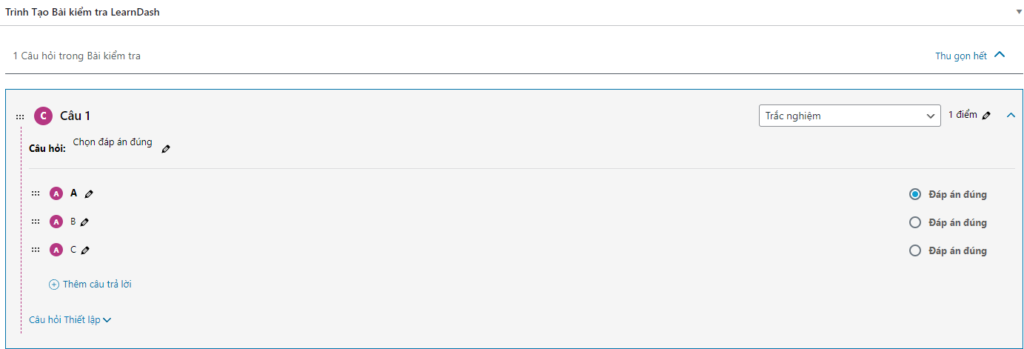
Thêm câu hỏi vào bài kiểm tra
Có nhiều cách để thêm câu hỏi với trình tạo bài kiểm tra. Điều này sẽ phụ thuộc vào một vài điều:
- Nếu bạn đang chia sẻ câu hỏi trên nhiều câu đố và muốn thêm những câu hỏi hiện có
- Nếu bạn đang thêm những câu hỏi hoàn toàn mới
- Sở thích cá nhân
Câu hỏi mới
Để thêm một câu hỏi hoàn toàn mới vào một bài kiểm tra:
- Ở dưới cùng của trình tạo bài kiểm tra, nhấp vào liên kết + Câu hỏi mới
- Nhập tên câu hỏi của bạn (chỉ sử dụng nội bộ)
- Nhấn ENTER hoặc nhấp vào nút “Thêm câu hỏi”
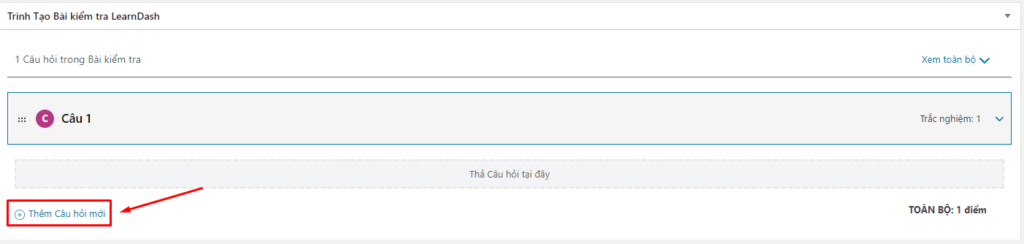
Câu hỏi hiện có
Bạn có thể tìm thấy tất cả các câu hỏi hiện có trong hộp “Câu hỏi” ở thanh bên. Theo mặc định, các câu hỏi gần đây nhất của bạn được hiển thị nhưng bạn có thể nhấp vào “Xem tất cả” để xem tất cả các câu hỏi hoặc sử dụng hộp tìm kiếm để tìm một câu hỏi cụ thể theo tiêu đề của nó.
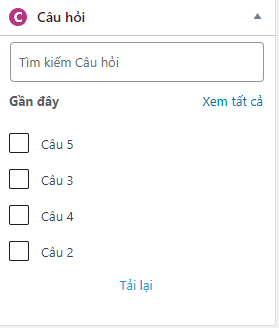
Có nhiều cách để thêm các câu hỏi hiện có.
Thêm một câu hỏi
Di chuột qua một câu hỏi trong hộp câu hỏi và nhấp vào nút “Thêm”. Thao tác này sẽ thêm câu hỏi vào cuối bài kiểm tra của bạn.
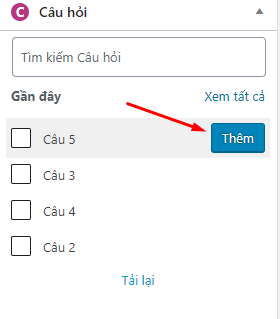
Thêm nhiều câu hỏi
Chọn hộp kiểm bên cạnh nhiều câu hỏi, sau đó nhấp vào nút “Thêm đã chọn”. Thao tác này sẽ thêm tất cả các câu hỏi đã chọn vào cuối bài kiểm tra của bạn..
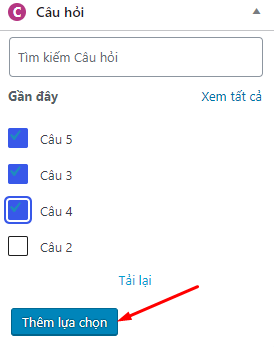
Kéo và Thả:
Nếu bạn muốn thêm câu hỏi vào một vị trí cụ thể trong bài kiểm tra của mình, bạn có thể nhấp và giữ chuột, kéo câu hỏi vào trình tạo bài kiểm tra ở vị trí bạn muốn rồi thả. Điều này sẽ đặt câu hỏi ở vị trí được chỉ định của bạn trong bài kiểm tra.
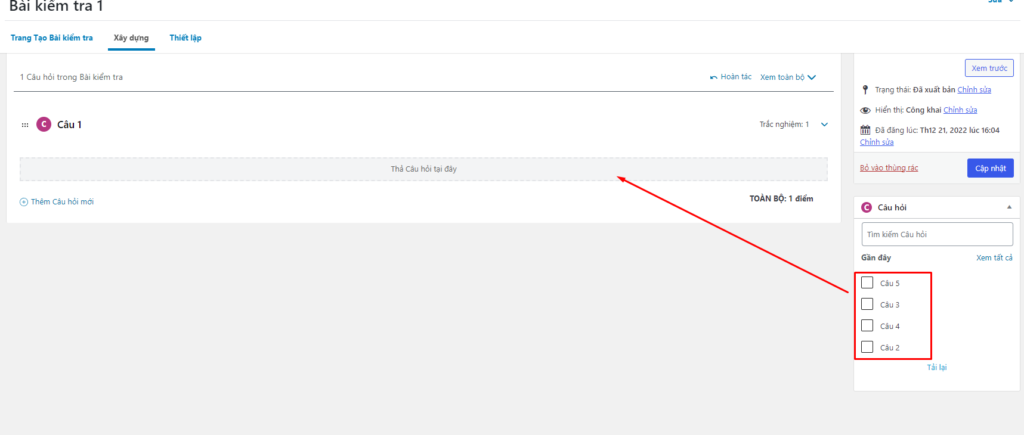
Chỉnh sửa câu hỏi
Các câu hỏi có một số phần khác nhau, vì vậy chúng ta hãy giải quyết từng phần một.
Tiêu đề câu hỏi
Giống như chúng tôi đã đề cập trước đây, tiêu đề chỉ dành cho sử dụng nội bộ, nhưng nó có thể cực kỳ hữu ích cho quản trị viên để tìm/chỉnh sửa câu hỏi trên phần phụ trợ.
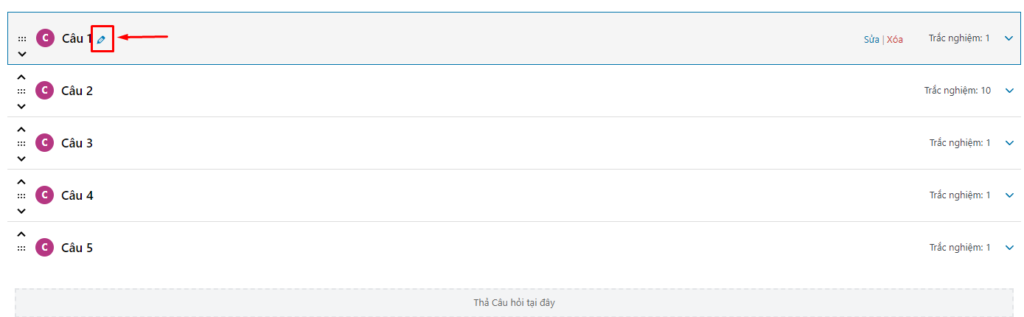
Để chỉnh sửa tiêu đề câu hỏi trong trình tạo bài kiểm tra:
- Di chuột qua câu hỏi có tiêu đề bạn muốn chỉnh sửa
- Nhấp vào biểu tượng bút chì
- Chỉnh sửa tiêu đề
- Nhấn ENTER hoặc nhấp vào nút “Lưu”
Đối với tất cả các chỉnh sửa khác đối với câu hỏi hoặc câu trả lời của câu hỏi, bạn cần mở rộng câu hỏi bằng cách nhấp vào mũi tên xuống màu xanh ở bên phải. Ngoài ra, bạn có thể mở rộng tất cả các câu hỏi cùng một lúc bằng cách sử dụng liên kết “Mở rộng tất cả” ở đầu trình tạo bài kiểm tra.
Đổi nội dung câu hỏi
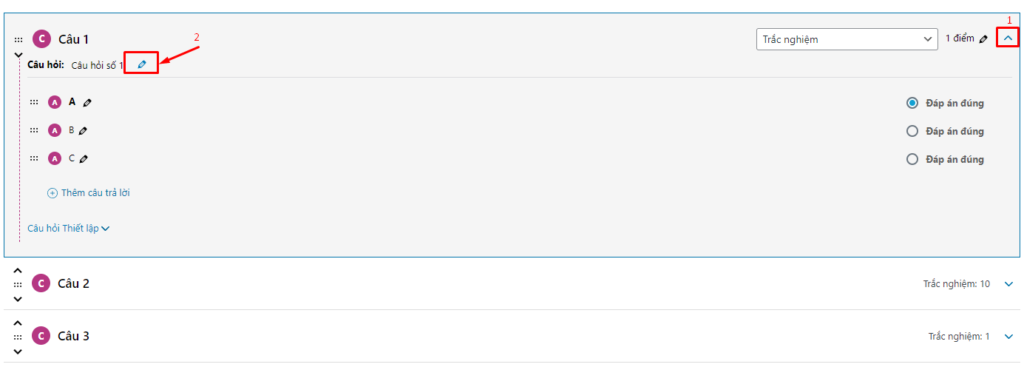
Để chỉnh sửa văn bản thực tế của câu hỏi:
- Bên cạnh Câu hỏi , nhấp vào biểu tượng bút chì
- Chỉnh sửa câu hỏi của bạn
- Nhấp vào nút “Lưu”
Đổi câu trả lời
Việc chỉnh sửa câu trả lời trong trình tạo bài kiểm tra sẽ phụ thuộc vào loại câu hỏi. Các loại khác nhau có các tùy chọn khác nhau. Ngay sau khi bạn chọn loại câu hỏi, các tùy chọn trả lời của bạn sẽ cập nhật bên dưới.
Thêm câu trả lời
Các loại câu hỏi sau đây cho phép bạn thêm nhiều hơn một câu trả lời:
- Trắc nghiệm
- Nhiều lựa chọn
- “Tự do” lựa chọn
- “Lựa chọn” sắp xếp
- …
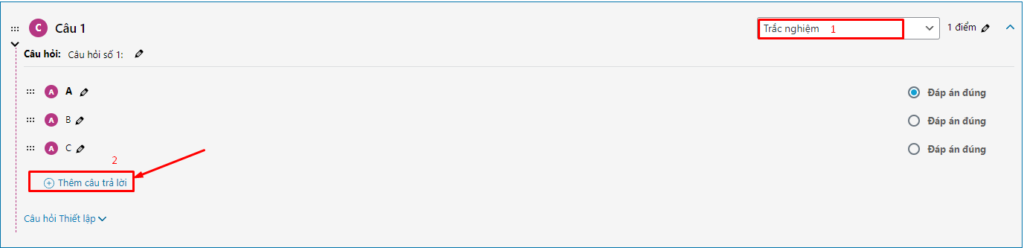
Đối với những loại câu hỏi này, bạn có thể thêm câu trả lời mới trực tiếp vào trình tạo.
- Nhấp vào liên kết + Thêm câu trả lời mới
- Nhập câu trả lời mới của bạn
- Nhấp vào nút “Thêm câu trả lời”
Chỉnh sửa câu trả lời
Chỉnh sửa câu trả lời sẽ trông khác nhau, tùy thuộc vào loại câu hỏi. Tuy nhiên, tất cả các câu trả lời & tùy chọn trả lời có thể được chỉnh sửa trong trình tạo bài kiểm tra bằng cách nhấp vào biểu tượng bút chì.
Đây là một ví dụ chỉnh sửa câu trả lời cho một câu hỏi lựa chọn duy nhất:
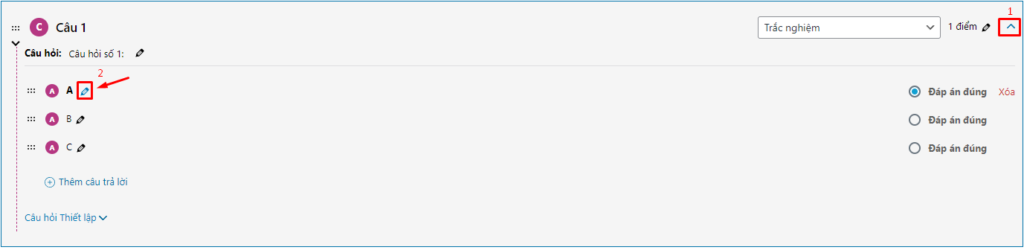
Chọn câu trả lời đúng
Đối với câu hỏi một lựa chọn & trắc nghiệm, bạn có thể chọn một hoặc nhiều câu trả lời đúng.
- Ở bên phải mỗi câu trả lời, bạn sẽ thấy tùy chọn “Chính xác”
- Đối với các câu hỏi lựa chọn duy nhất, hãy chọn nút radio duy nhất tương ứng với câu trả lời đúng
- Đối với các câu hỏi trắc nghiệm, hãy chọn từng hộp kiểm tương ứng với câu trả lời đúng
(Các) câu trả lời đúng được in đậm trong trình tạo bài kiểm tra.
Di chuyển câu trả lời
Các loại câu hỏi sau đây chứa các câu trả lời có thể được sắp xếp lại:
- Nhiều lựa chọn
- Phân loại
- Lựa chọn duy nhất
- …
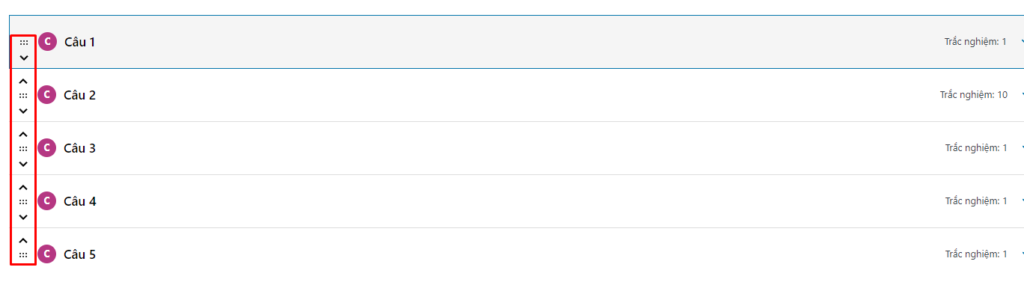
Để sắp xếp lại thứ tự các câu trả lời:
- Xác định vị trí 6 dấu chấm ở bên trái của câu trả lời
- Nhấp, giữ chuột và kéo câu trả lời đến vị trí mới
Xóa câu trả lời
Để xóa câu trả lời trong trình tạo bài kiểm tra:
- Di chuột qua câu trả lời bạn muốn xóa
- Nhấp vào liên kết “Xóa” màu đỏ
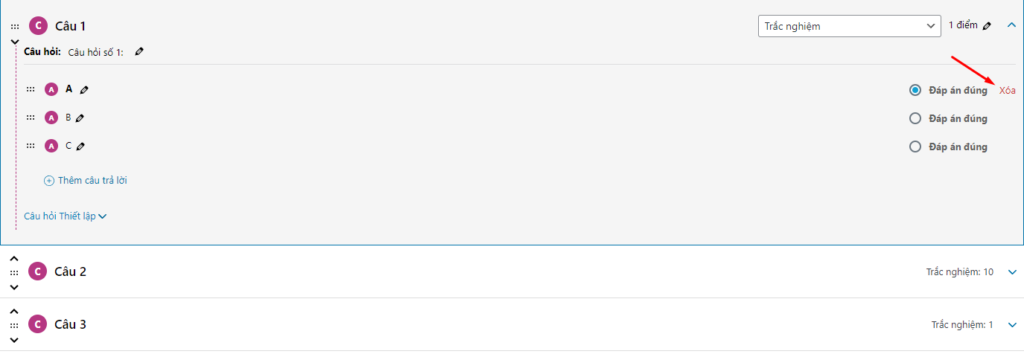
Đối với tất cả các loại câu hỏi khác, các tùy chọn trả lời khác nhau.
Điểm
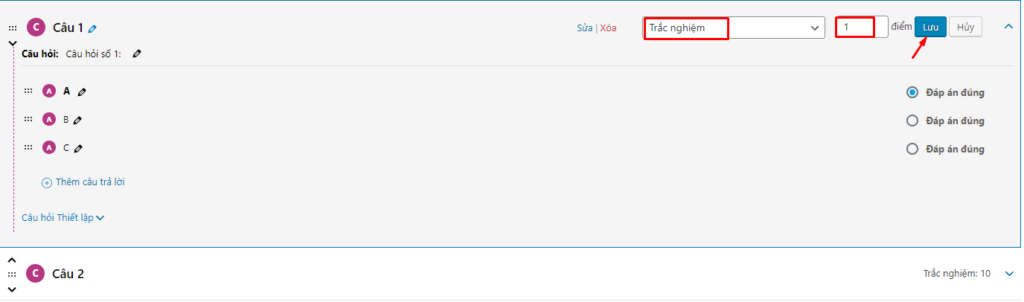
Bạn có thể chỉ ra số điểm khác nhau cho mỗi câu hỏi. Để chỉnh sửa số điểm hiện có cho một câu hỏi:
- Nhấp vào biểu tượng bút chì bên cạnh “điểm”
- Chỉnh sửa điểm hiện có
- Nhấn ENTER hoặc nhấp vào nút “Lưu”
Lưu ý: Hiện tại, bạn không thể đặt các điểm khác nhau cho mỗi câu trả lời thông qua trình tạo bài kiểm tra.
Loại câu hỏi
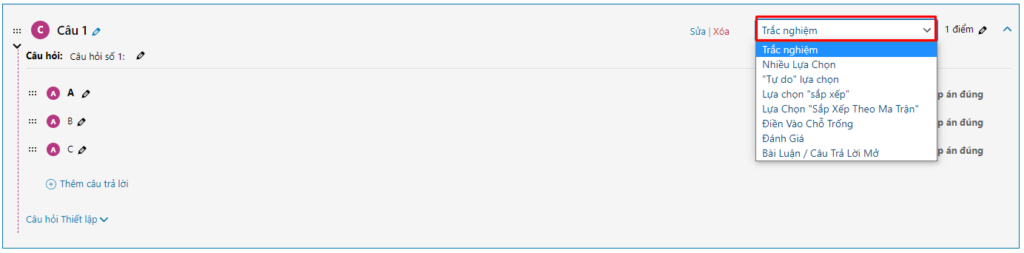
Để chỉnh sửa loại câu hỏi:
- Nhấp vào menu thả xuống loại câu hỏi
- Chọn loại câu hỏi mới
Các phương án trả lời sẽ tự động cập nhật ngay khi bạn thay đổi loại câu hỏi.
Cài đặt câu hỏi
Cài đặt câu hỏi giống nhau trên tất cả các loại câu hỏi.
Để truy cập cài đặt câu hỏi trong trình tạo bài kiểm tra:
- Tìm liên kết “Câu hỏi thiết lập” bên dưới câu trả lời
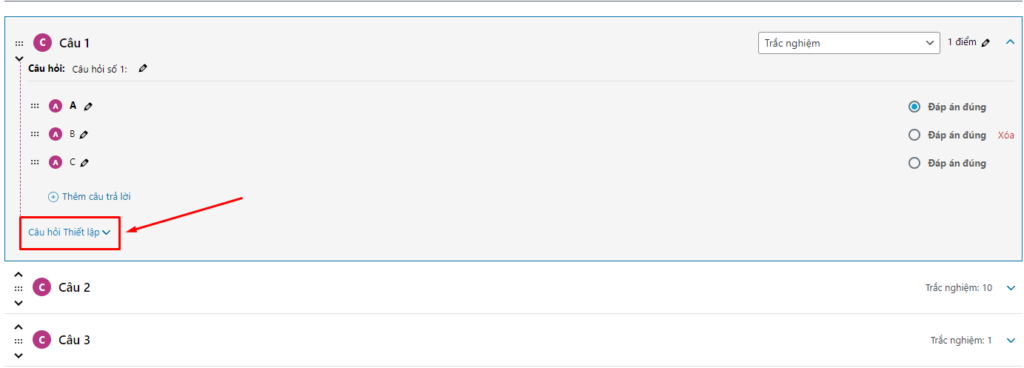
Danh mục câu hỏi
Hiện tại, những điều này không thể được đặt trong trình tạo bài kiểm tra.
Cuối cùng, nếu bạn cần mở màn hình chỉnh sửa dành riêng cho câu hỏi:
- Di chuột qua một câu hỏi
- Nhấp vào liên kết “Chỉnh sửa” màu xanh lam

Lưu ý: Chúng tôi khuyên bạn nên mở trang câu hỏi trong tab mới để không bị mất bất kỳ thay đổi chưa lưu nào đối với bài kiểm tra của mình.
Xóa câu hỏi
Để xóa câu hỏi khỏi bài kiểm tra của bạn:
- Di chuột qua câu hỏi
- Nhấp vào liên kết “Xóa” màu đỏ
Lưu ý: Thao tác này chỉ xóa câu hỏi khỏi bài kiểm tra cụ thể này. Nó sẽ vẫn còn trong danh sách câu hỏi đầy đủ của bạn và nếu sử dụng nó trong một bài kiểm tra khác, bài kiểm tra đó sẽ không bị ảnh hưởng.

0 Bình luận