Bài Tập Thử Thách
Lưu ý: Tính năng kiểm tra thử thách mới đi kèm với LearnDash phiên bản 4.0. Vui lòng đảm bảo rằng bạn đang chạy đúng phiên bản LearnDash để sử dụng tính năng này
Bài kiểm tra thử thách LearnDash cho phép người dùng của bạn bỏ qua một khóa học bằng cách trả lời một nhóm câu hỏi trước khi bắt đầu khóa học. Sau khi người dùng vượt qua bài kiểm tra, họ sẽ tự động hoàn thành khóa học được chỉ định.
Điều này mang lại cho người dùng cơ hội theo dõi nhanh các khóa học của bạn và cung cấp cho những người xuất sắc và có kiến thức nâng cao để hoàn thành các khóa học nhanh hơn.
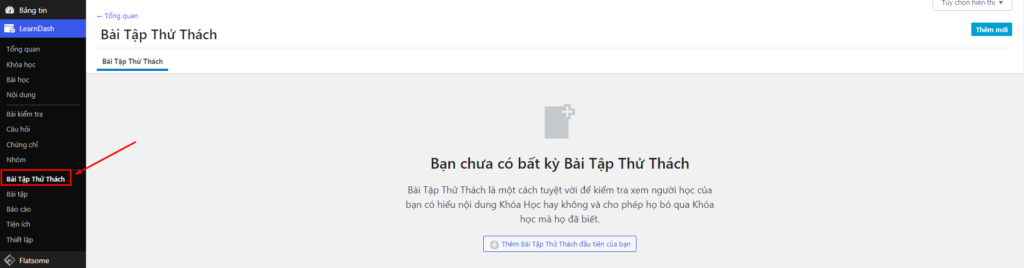
Tính năng kiểm tra thử thách chạy trên một công cụ kiểm tra khác được tạo trực tiếp với Trình tạo Gutenberg, tuy nhiên, khối này không có sẵn để được chọn riêng bên ngoài trang kiểm tra thử thách. Khi ở trên trang bài kiểm tra thử thách, khối này sẽ tự động được điền.
Mục lục
Tạo một bài kiểm tra thử thách
Tạo bài kiểm tra thử thách của bạn rất đơn giản vì nó được tích hợp trực tiếp vào LearnDash và không yêu cầu plugin bổ sung để chạy. Để tạo bài kiểm tra thử thách đầu tiên của bạn:
- Điều hướng đến LearnDash LMS > Bài kiểm tra thử thách
- Nhấp vào nút Thêm mới ở trên cùng bên phải của màn hình
Nếu bạn có quyền truy cập vào thanh công cụ quản trị WordPress, bạn có thể vào Mới > Bài kiểm tra thử thách.
Tạo mới bài thử thách
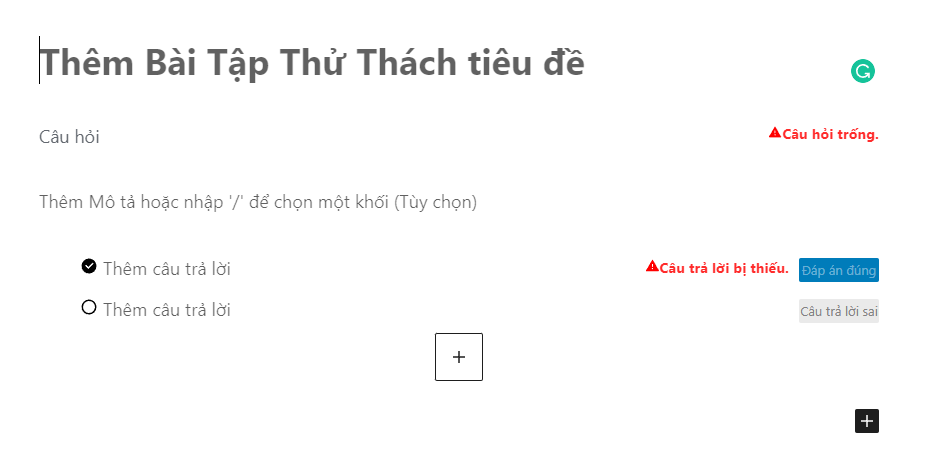
Tiêu đề Bài Tập Thử Thách
Tiêu đề của bài kiểm tra thử thách sẽ hiển thị ở mặt trước của trang web.
Thêm câu hỏi
Để thêm câu hỏi vào khối, chỉ cần nhấp vào phần “Câu hỏi”. Sau khi được chọn, hãy nhập câu hỏi mà bạn muốn hỏi cho mục đó trong bài kiểm tra.
Khi phần câu hỏi được chọn, bạn cũng có thể thay đổi Loại câu hỏi trên cài đặt thanh bên thành: Duy nhất hoặc Nhiều.
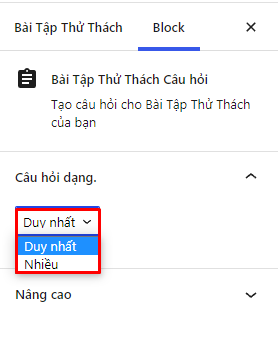
- Duy nhất: Bạn có thể chọn một câu trả lời đúng
- Nhiều: Bạn có thể chọn nhiều câu trả lời đúng. Tất cả các câu trả lời phải được chọn để câu trả lời được tính là đúng
Để thêm nhiều câu hỏi hơn, chỉ cần nhấp vào nút dấu cộng ở cuối “Block”.
Xóa câu hỏi
Để xóa câu hỏi, hãy nhấp vào “Block” câu hỏi cụ thể và nhấp vào các tùy chọn chặn và chọn “Xóa câu hỏi kiểm tra thử thách”.
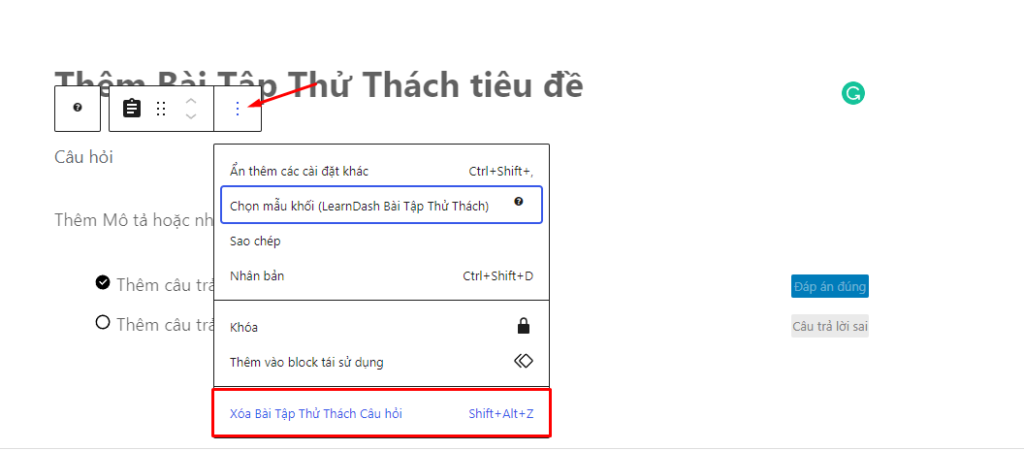
Mô tả
Theo tùy chọn, bạn có thể thêm các mô tả và ghi chú bổ sung cho câu hỏi của mình trong phần này của khối. Phần này hoạt động giống như một “Block nhỏ” riêng biệt, nơi bạn có thể thêm các khối khác như hình ảnh, âm thanh, video, v.v. Bạn có quyền tự do tùy chỉnh phần này để thêm các chi tiết bổ sung, hướng dẫn và thậm chí hỗ trợ các phương tiện trực quan để phù hợp với nhu cầu của bạn. câu hỏi chính.
Câu trả lời
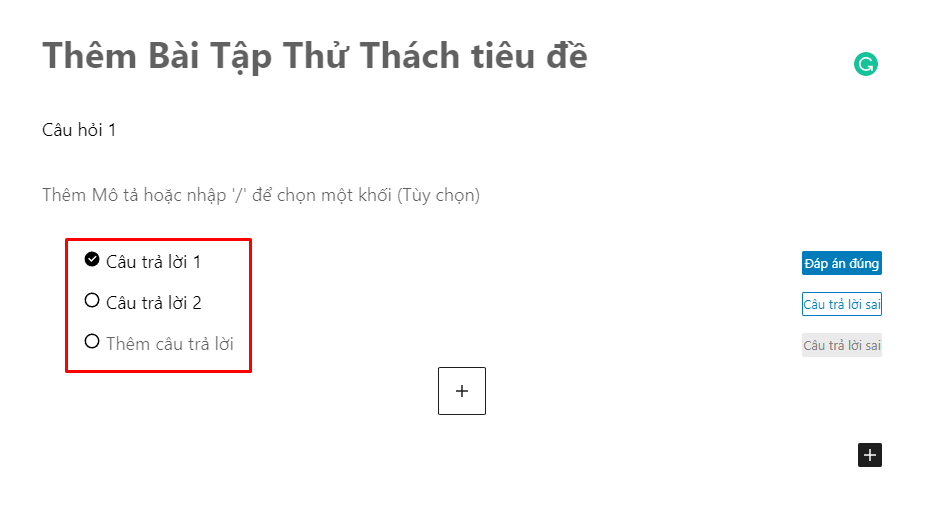
Sau khi thêm câu hỏi và mô tả, bước tiếp theo là thêm câu trả lời. Nhấp vào phần “Thêm câu trả lời” và thêm các lựa chọn của bạn.
Để thêm nhiều lựa chọn hơn, chỉ cần điền vào dòng tiếp theo tự động xuất hiện sau khi bạn điền vào dòng trước đó.
Sau khi thêm các lựa chọn, hãy chọn câu trả lời đúng bằng cách nhấp vào nút ở bên phải của trường nhập câu trả lời. Nếu bạn chọn loại câu hỏi “Duy nhất”, bạn chỉ có thể chọn một câu trả lời đúng. Nếu bạn đã chọn loại câu hỏi “Nhiều”, bạn có thể chọn và đặt nhiều lựa chọn làm câu trả lời đúng. Hãy nhớ rằng tất cả các câu trả lời đúng phải được chọn bởi người dùng để tính là một câu trả lời đúng.
Khi chỉnh sửa mô tả câu hỏi hoặc câu trả lời cho câu hỏi, tùy chọn định cấu hình thông báo câu trả lời đúng và sai sẽ hiển thị.
Câu trả lời “Đúng”
Nhập thông báo sẽ xuất hiện cho người dùng nếu câu trả lời đúng được chọn sau khi bài kiểm tra được chấm điểm. Đây là tùy chọn.
Câu trả lời “Sai”
Nhập thông báo sẽ xuất hiện cho người dùng nếu chọn câu trả lời sai sau khi bài kiểm tra được chấm điểm. Đây là tùy chọn.
Tùy chọn hiển thị và nội dung bài kiểm tra thử thách
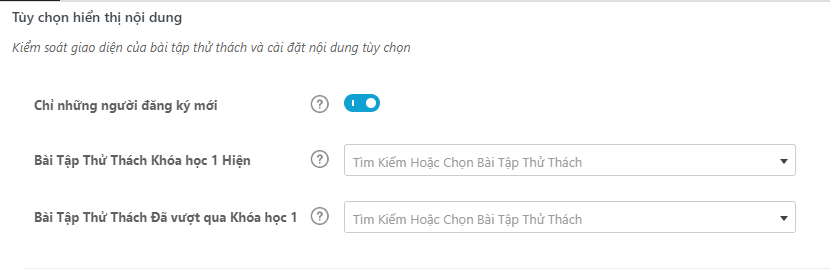
Các cài đặt này kiểm soát giao diện của bài kiểm tra thử thách và bao gồm phần mà bạn có thể chỉ định bài kiểm tra cho một khóa học cụ thể.
Chỉ những người đăng ký mới
Tùy chọn này cho phép bạn chọn có hay không chỉ hiển thị bài kiểm tra thử thách cho người dùng có trạng thái “Chưa bắt đầu” đối với khóa học cụ thể. Sau khi bỏ chọn, khóa học sẽ được hiển thị ngay cả với những người đã bắt đầu khóa học.
LƯU Ý: Bài kiểm tra thử thách sẽ không được hiển thị cho những người đã hoàn thành khóa học.
Chương trình khóa học thi thử thách
Tùy chọn này cho phép bạn chọn khóa học mà bạn muốn hiển thị bài kiểm tra thử thách này. Để chỉ định bài kiểm tra thử thách cho một khóa học, hãy chọn khóa học từ menu thả xuống.
Khóa học vượt qua kỳ thi thử thách
Tùy chọn này cho phép bạn chọn khóa học nào được đánh dấu là hoàn thành sau khi người dùng vượt qua bài kiểm tra thử thách này.
Nếu lựa chọn ở đây khác với “Hiển thị khóa học thi thử thách”, thì người dùng phải đã đăng ký khóa học đã chọn, nếu không, cài đặt này sẽ không có hiệu lực.
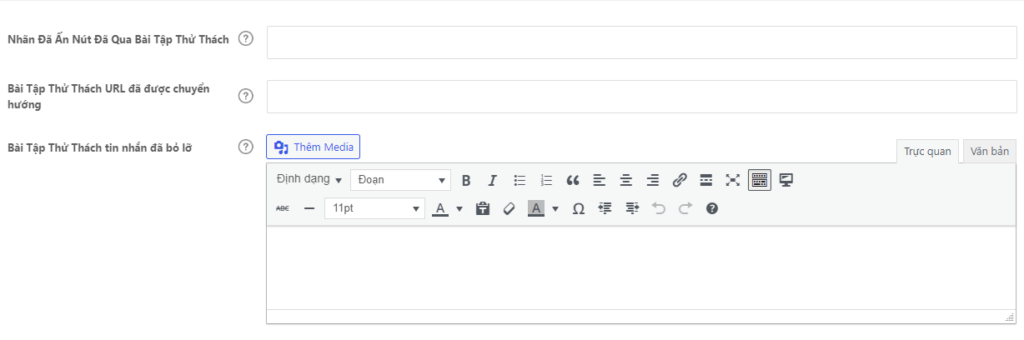
Nút đã vượt qua bài kiểm tra thử thách
Tùy chọn này cho phép bạn gắn nhãn cho nút xuất hiện khi người dùng vượt qua bài kiểm tra thử thách.

URL chuyển hướng đã vượt qua kỳ thi thử thách
Tùy chọn này cho phép bạn đặt nơi người dùng sẽ được chuyển hướng đến sau khi nhấp vào nút ở trên khi người dùng vượt qua bài kiểm tra thử thách. Đây có thể là khóa học tiếp theo trong trang web của bạn, một khóa học hoàn toàn khác hoặc thậm chí là phần “Tất cả các khóa học” của bạn.
Nếu không có URL nào được đặt ở đây, nút này sẽ chuyển hướng trở lại khóa học được định cấu hình trong cài đặt Hiển thị khóa học kỳ thi thử thách ở trên.
Tin nhắn vượt qua kỳ thi thử thách
Tùy chọn này cho phép bạn tùy chỉnh thông báo hiển thị cho người dùng sau khi họ vượt qua bài kiểm tra thử thách. Bạn có thể thêm hình ảnh và phương tiện khác trong phần này và bạn có toàn quyền tự do về những gì bạn có thể thêm vào đây.
Nút không vượt qua bài kiểm tra thử thách
Tùy chọn này cho phép bạn tùy chỉnh thông báo hiển thị cho người dùng sau khi họ vượt qua bài kiểm tra thử thách. Bạn có thể thêm hình ảnh và phương tiện khác trong phần này và bạn có toàn quyền tự do về những gì bạn có thể thêm vào đây.
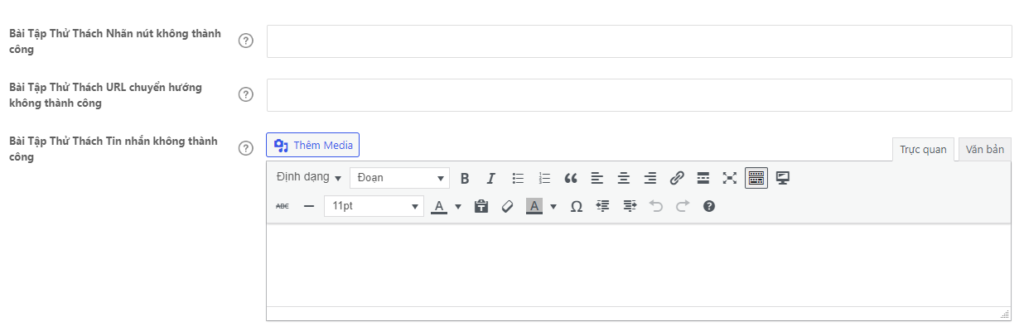
Hình ảnh nút không vượt qua bài kiểm tra
Tùy chọn này cho phép bạn gắn nhãn cho nút xuất hiện khi người dùng không đạt bài kiểm tra thử thách.

URL chuyển hướng không thành công của bài kiểm tra thử thách
Tùy chọn này cho phép bạn đặt nơi người dùng sẽ được chuyển hướng đến sau khi nhấp vào nút ở trên khi người dùng không vượt qua bài kiểm tra thử thách. Bạn có thể chuyển hướng người dùng đến trang khóa học, trang tài khoản của họ hoặc thậm chí là phần “Tất cả các khóa học” trên trang web của bạn.
Nếu không có URL nào được đặt ở đây, nút này sẽ chuyển hướng trở lại khóa học được định cấu hình trong cài đặt Hiển thị khóa học kỳ thi thử thách ở trên.
Bài kiểm tra thử thách thông báo không thành công
Tùy chọn này cho phép bạn tùy chỉnh thông báo hiển thị cho người dùng sau khi họ trượt bài kiểm tra thử thách. Bạn có thể thêm hình ảnh và phương tiện khác trong phần này và bạn có toàn quyền tự do về những gì bạn có thể thêm vào đây.
Khi bạn đã hoàn tất việc thiết lập bài kiểm tra thử thách và các cài đặt của nó, hãy nhấn Xuất bản để xuất bản bài kiểm tra thử thách.
Trải nghiệm người dùng
Đây là những gì bài kiểm tra thử thách sẽ trông như thế nào ở mặt trước.
- Chuyển đến khóa học liên quan nơi bài kiểm tra của bạn được đặt.
- Nhấp vào “Tham gia khóa học này” để chính thức đăng ký rằng bạn sẽ tham gia khóa học.
- Khi bạn được đưa đến phần kiểm tra thử thách, hãy nhấp vào nút để “Bắt đầu kiểm tra thử thách”
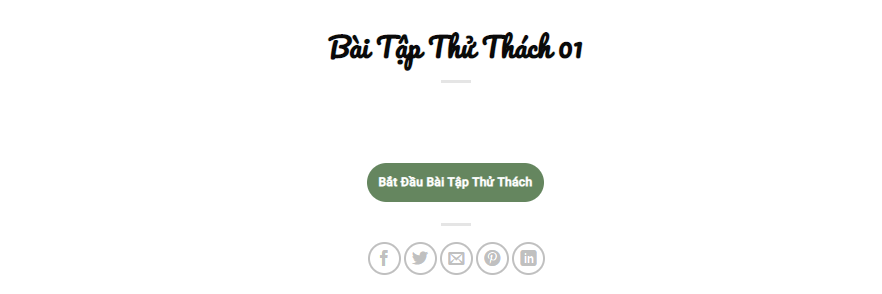
4. Sau đó, bạn sẽ được đưa đến trang câu hỏi:
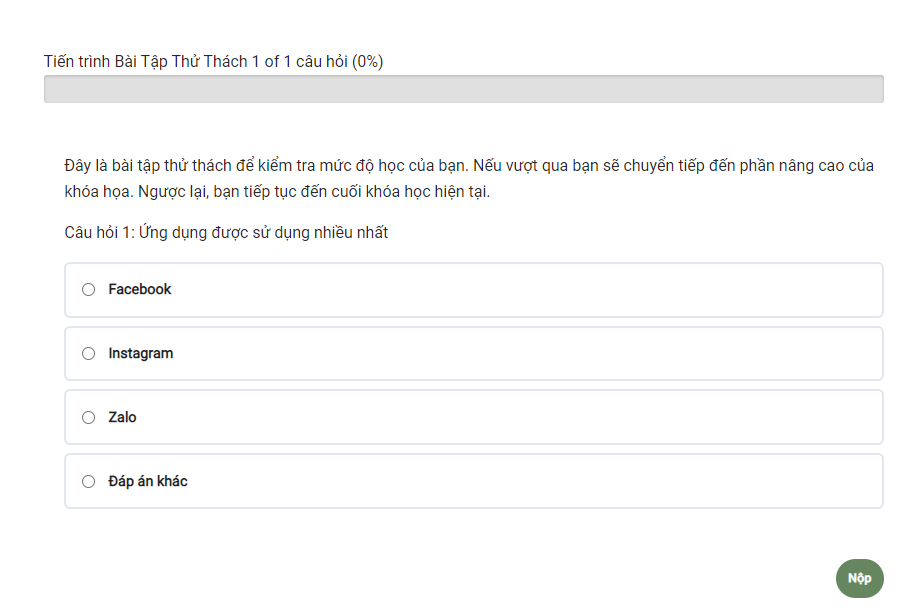
5. Khi bạn có thể trả lời tất cả các câu hỏi, bạn phải nhấp vào nút “Gửi” để gửi câu trả lời của mình. Sau khi các câu trả lời được gửi, chúng là cuối cùng và không thể thay đổi.
6. Bạn phải có một câu trả lời hoàn hảo để vượt qua, sau khi câu trả lời được gửi, bạn sẽ thấy thông báo Đạt hoặc Không đạt mà bạn đã đặt trên cài đặt cùng với nút sẽ đưa bạn đến bất kỳ thứ gì bạn đặt trên URL chuyển hướng.
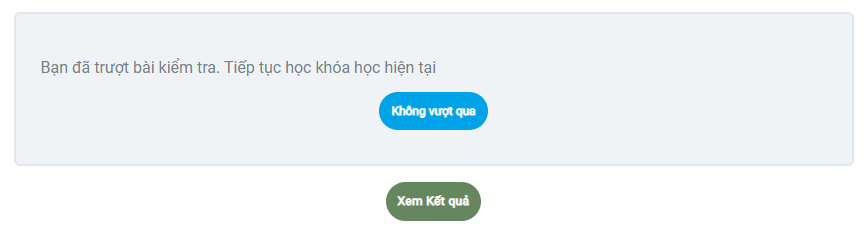
7. Bạn cũng có tùy chọn để xem kết quả bằng cách nhấp vào nút “Xem kết quả”. Các câu hỏi và kết quả sẽ được hiển thị dưới đây.
8. Đối với câu trả lời Đúng:
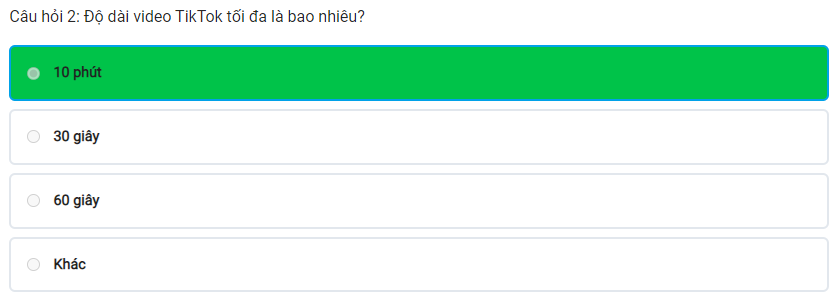
9. Đối với câu trả lời sai, câu trả lời đúng sẽ có viền màu xanh lá cây và lựa chọn của bạn sẽ có màu đỏ nổi bật:
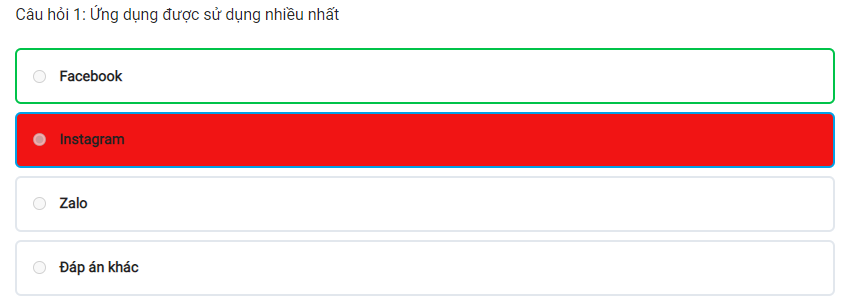
Câu hỏi thường gặp
Tôi có thể đặt điểm vượt qua cho kỳ thi thử thách không?
- Ngay bây giờ, không có tùy chọn để đặt điểm vượt qua cho bài kiểm tra thử thách. Người dùng phải trả lời chính xác tất cả các câu hỏi để vượt qua.
Tôi có thể đặt bài kiểm tra thử thách để bỏ qua các bài học/chủ đề thay vì các khóa học không?
- Bạn chỉ có thể thiết lập bài kiểm tra thử thách để đánh dấu các khóa học là hoàn thành và bỏ qua chúng, không phải các bài học/chủ đề.
Tôi có thể đặt bài kiểm tra thử thách được tiến hành vào giữa khóa học không?
- Tính năng chỉ hỗ trợ đặt bài kiểm tra khi bắt đầu khóa học.
Tôi có thể thêm nhiều bài kiểm tra thử thách vào một khóa học không?
- Bạn chỉ có thể liên kết một bài kiểm tra thử thách với một khóa học.
Người dùng có thể thực hiện bài kiểm tra thử thách nhiều lần không?
- Sau khi người dùng thực hiện bài kiểm tra thử thách, họ sẽ không có quyền truy cập lại vào bài kiểm tra đó khi xem khóa học. Nếu bạn cần cho phép họ lấy lại, bạn có thể xem hồ sơ người dùng của họ trong bảng điều khiển quản trị viên WordPress. Tìm trong phần Thông tin khóa học và nhấp vào liên kết Chi tiết nơi bài kiểm tra thử thách được định cấu hình trong khóa học

0 Bình luận