Cài đặt Nội dung LearnDash
Nội dung chủ đề & cài đặt hiển thị cung cấp một cách để bạn sử dụng nội dung bổ sung trong chủ đề của mình, cũng như làm cho nó tương tác hơn một chút. Bạn có thể bao gồm các tài liệu chủ đề bổ sung, thêm một số logic hữu ích để phát lại video của mình, cho phép người dùng tải lên các bài tập và bao gồm bộ đếm thời gian cho chủ đề.
Mục lục
Tùy chọn hiển thị nội dung
- Điều hướng đến LEARNDASH > CHỦ ĐỀ
- Bấm vào chủ đề bạn muốn chỉnh sửa
- Nhấp vào tab Thiết lập ở đầu trang
- Xác định vị trí phần có tiêu đề “Tùy chọn hiển thị nội dung”
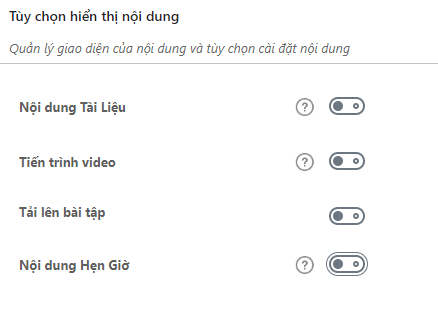
Nội dung Tài Liệu
Nội dung tài liệu là tài liệu bổ sung cần thiết cho chủ đề. Thông thường nhất là bao gồm các tệp PDF hoặc các tệp có thể tải xuống khác trong khu vực này, nhưng bạn có thể bao gồm bất kỳ thứ gì bạn muốn (PDF, hình ảnh, tệp âm thanh có thể tải xuống, liên kết đến các trang web khác, v.v.).
- Bên cạnh Nội dung Tài Liệu , bật cài đặt
- Thêm tài liệu của bạn vào hộp (HTML được hỗ trợ)
Nội dung tài liệu được hiển thị cho người dùng của bạn trong một tab riêng, bên cạnh nội dung chủ đề chính của bạn.
Lưu ý: Giữa tiến trình video, tải lên bài tập & hẹn giờ chủ đề, mỗi lần chỉ có thể bật một trong ba tính năng này . Kích hoạt một trong các tùy chọn này sẽ khiến hai tùy chọn còn lại không thể truy cập được.
Tiến trình Video
Tiến trình video là một cách để yêu cầu người dùng xem toàn bộ video trước khi họ có thể hoàn thành chủ đề. Vui lòng xem hướng dẫn đầy đủ về tiến trình video
Tải lên bài tâp
Lưu ý: Không thể bật tính năng tải lên bài tập nếu tiến trình video hoặc bộ hẹn giờ chủ đề được bật.
Để cho phép người dùng tải bài tập lên chủ đề, hãy bật tùy chọn Tải lên bài tập . Bạn sẽ được cung cấp một số tùy chọn bổ sung:
Phần mở rộng tệp
Bạn có thể chỉ định chính xác loại tệp nào có thể được tải lên.
- Nhập từng loại tệp được phép vào hộp ( không có đầu
.) - Tách nhiều loại tệp bằng dấu phẩy
- Để trống để cho phép bất kỳ loại tệp nào được tải lên
Ví dụ: nhập thông tin sau để chỉ cho phép các tệp Microsoft Word, Excel & PowerPoint:
doc, docx, xls, xlsx, ppt, pptx
Giới hạn kích thước tệp
Bạn có thể chỉ định kích thước tệp tối đa được phép tải lên.
- Nhập một số, theo sau là
M(đối với megabyte)
Ví dụ: để giới hạn tải lên ở mức 5 megabyte, hãy nhập 5M.
Lưu ý: Máy chủ của bạn cũng đặt giới hạn kích thước tệp tối đa. Giới hạn dưới sẽ luôn được sử dụng. Nếu gặp sự cố khi nhận các tệp tải lên của bài tập, bạn có thể liên hệ với máy chủ lưu trữ của mình và yêu cầu họ tăng kích thước tệp tải lên tối đa của bạn.
Điểm
Nếu bạn muốn thưởng điểm cho người dùng khi họ gửi bài tập:
- Bên cạnh Điểm , bật cài đặt
- Nhập số điểm được thưởng cho bài tập đã nộp
Loại chấm điểm
Có hai lựa chọn về cách chấm điểm bài tập:
- Tự động phê duyệt (mặc định)
Không cần chấm điểm hoặc phê duyệt. Bài tập sẽ được tự động phê duyệt và điểm đầy đủ sẽ được trao. - Chấm điểm thủ công
Quản trị viên hoặc trưởng nhóm phải phê duyệt nhiệm vụ. Chủ đề không thể được hoàn thành cho đến khi bài tập được phê duyệt.
Nếu bạn chọn phê duyệt bài tập theo Chấm điểm thủ công , bạn có các tùy chọn bổ sung:
Giới hạn số lượng bài tập được tải lên
Nhập một số vào hộp để chỉ định số lượng tệp tối đa mà người dùng có thể tải lên cho nhiệm vụ này.
- Để trống cho không giới hạn (mặc định)
Cho phép xóa tập tin
Bật tùy chọn này để cho phép người dùng xóa các tệp đã tải lên của chính họ. Điều này chỉ có thể cho đến khi nhiệm vụ đã được phê duyệt.
Nội dung hẹn giờ
Kích hoạt bộ hẹn giờ chủ đề sẽ yêu cầu người dùng dành một khoảng thời gian nhất định trên trang chủ đề trước khi họ có thể đánh dấu là hoàn thành. Không thể hoàn thành chủ đề cho đến khi hết thời gian đã đặt.
- Bên cạnh Topic Timer , bật cài đặt này
- Nhập thời gian theo định dạng sau:
HH:MM:SS(giờ : phút : giây)
Cài đặt quyền truy cập nội dung
Các cài đặt này xác định cách người dùng truy cập các nội dung. Bạn có thể chọn liên kết các nội dung của mình với một khóa học, một bài học và tạo lịch phát hành để cung cấp nhỏ giọt nội dung của bạn.
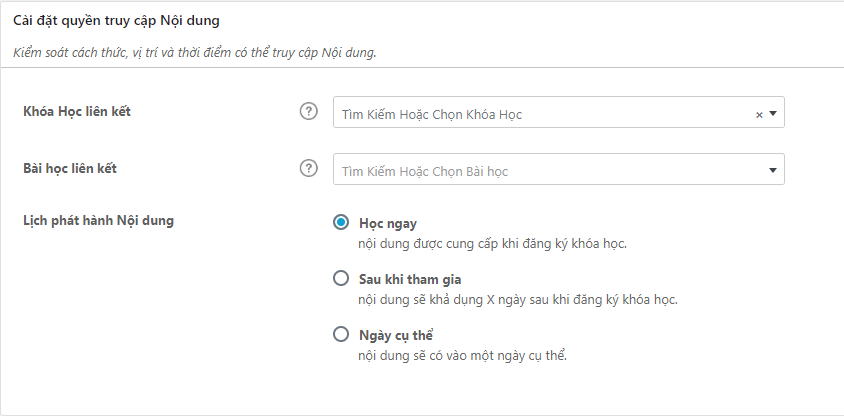
Khóa học liên kết
Cài đặt này cho phép bạn liên kết/liên kết nội dung của mình với một khóa học cụ thể. Bạn cũng có thể thực hiện việc này bằng cách sử dụng trình tạo khóa học, nhưng nếu bạn đã tạo một nội dung bên ngoài khóa học, bạn có thể cập nhật cài đặt này để liên kết nó. Nội dung sẽ phản ánh về người xây dựng khóa học.
- Bên cạnh Khóa học được liên kết, hãy nhấp vào bên trong trình đơn thả xuống
- Tìm kiếm và chọn tên khóa học
- Nhấp vào khóa học để liên kết nội dung hiện tại của bạn với khóa học
Bài học liên kết
Cài đặt này cho phép bạn liên kết/liên kết nội dung của mình với một bài học cụ thể. Bạn có thể làm điều này trong khi xây dựng khóa học và bài học, nhưng nếu bạn đã tạo nội dung bên ngoài khóa học hoặc bài học, thì bạn có thể cập nhật cài đặt này để liên kết nó. Nội dung sẽ phản ánh về người xây dựng khóa học.
- Bên cạnh Bài học được liên kết, nhấp vào bên trong trình đơn thả xuống
- Tìm và chọn tên bài học
- Nhấp vào bài học để liên kết chủ đề hiện tại của bạn với khóa học
Bất kỳ thay đổi nào trong liên kết mà bạn thực hiện trên trình tạo khóa học về khóa học hoặc bài học cụ thể, đối với nội dung này cũng sẽ phản ánh những thay đổi ở đây.
Lịch phát hành nội dung
Bạn có thể cung cấp nhỏ giọt các chủ đề của mình cho người dùng bằng tùy chọn này. Bạn có ba lựa chọn:
- Học ngay – Nội dung được cung cấp khi đăng ký khóa học
- Sau khi tham gia – Nội dung sẽ có sẵn x số ngày sau khi người dùng đăng ký khóa học.
- Ngày cụ thể – Nội dung sẽ có sẵn vào một ngày cụ thể

0 Bình luận