Tích hợp SMTP của Gmail cho WordPress
Theo mặc định, WordPress sử dụng chức năng PHP Mail để gửi email của nó. Tuy nhiên, tối hơn là sử dụng SMTP ví nó xử lý việc gửi tin nhắn tốt hơn và bạn có thể sử dụng nó để gửi email từ dịch vụ gửi thư của bên thứ ba.
Bạn có thể xem video chi tiết của chúng tôi về cách định cấu hình thông tin đăng nhập SMTP của bạn trên máy chủ:
Ngoài ra bạn có thể làm theo những bước sau:
Mục lục
Tích hợp SMTP Mail vào Website
Để tích hợp SMTP của Gmail cho WordPress bạn cần làm theo 4 phần:
- Phần 1: Cài đặt Plugin WP Mail SMTP (Gồm bước 1 – 2 bên dưới)
- Phần 2: Bật Bảo mật Xác minh 2 bước trong tài khoản Google của bạn (Gồm bước 3 – 10 bên dưới)
- Phần 3: Tạo mật khẩu ứng dụng trong tài khoản Google để tích hợp vào WordPress (Gồm bước 11 – 13 bên dưới)
- Phần 4: Hoàn tất cài đặt SMTP (Gồm bước 14 – 15 bên dưới)
Phần 1:
- Bước 1: Vào trang Quản trị (admin) của website. Chọn Plugin, kéo chuột xuống mục WP mail SMTP, sau đó nhấn nút Kích hoạt
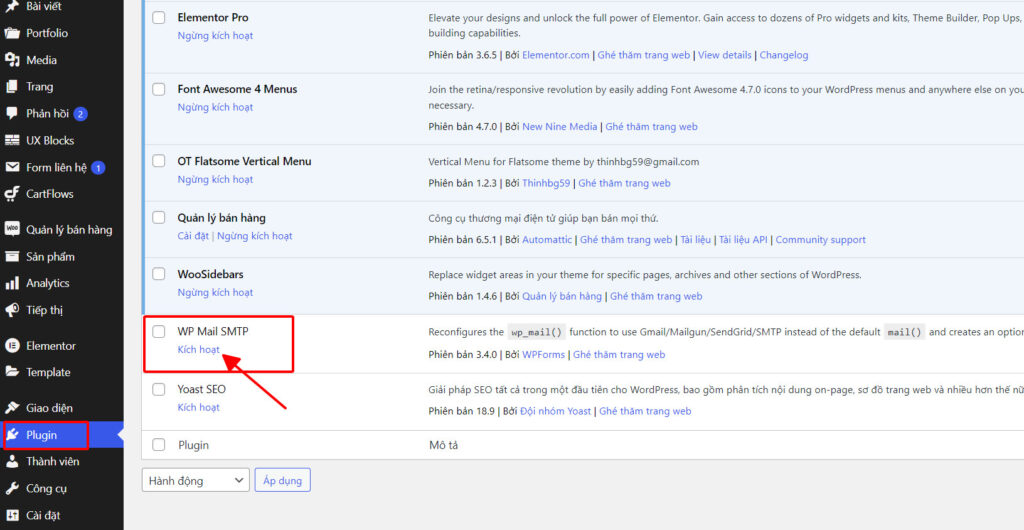
- Bước 2: Nhấn vào Go back the Dashboard (Nếu không có vui lòng bỏ qua bước này)
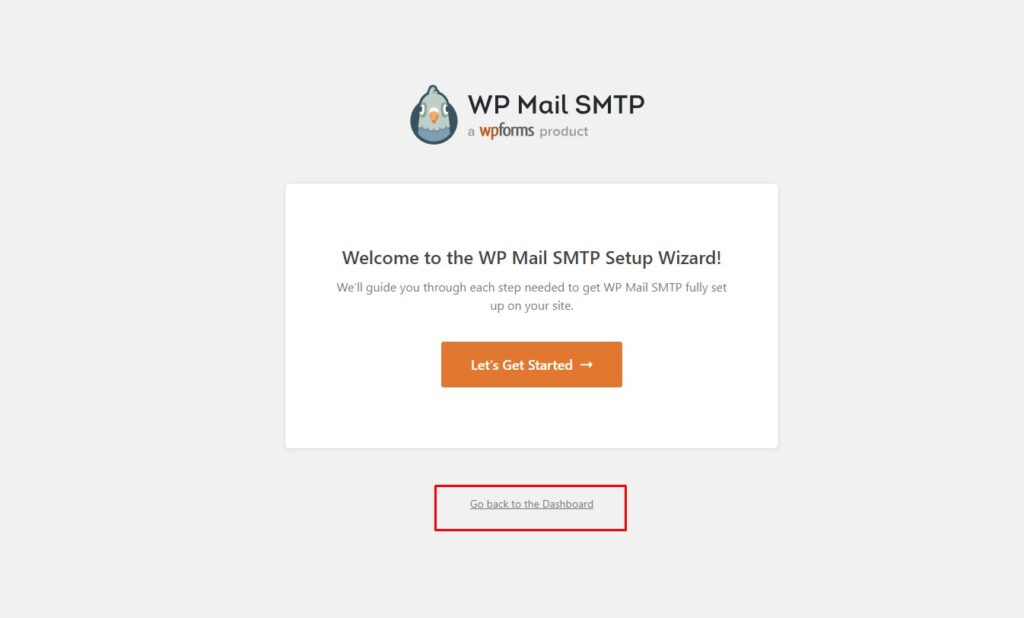
Phần 3
- Bước 3: Mở 1 tab mới trên trình duyệt, sau đó đăng nhập vào tài khoản Gmail của bạn. Nhấn vào hình Avatar ngay góc phải phía trên cùng, chọn Quản lý tài khoản Google của bạn. Hoặc bạn vào theo link này: https://myaccount.google.com/

- Bước 4: Chọn Bảo mật –> Xác minh 2 bước. (nếu bạn đã bật bảo mật 2 lớp, vui lòng chuyển qua Bước 11)

- Bước 5: Nhấn vào Bắt đầu

- Bước 6: Nhập mật khẩu Gmail sau đó nhấn nút Tiếp theo

- Bước 7: Nhấn Tiếp tục

- Bước 8: Nhập số điện thoại của bạn, sau đó chọn Tin nhắn văn bản và nhấn nút GỬI

- Bước 9: Kiểm tra tin nhắn SMS từ Google, mã xác minh gồm 6 ký tự, hãy nhập mã đó vào ô Nhập mã và nhấn nút TIẾP THEO. (Lưu ý: Nếu lâu quá không nhận được tin nhắn SMS, vui lòng nhấn nút Hãy gửi lại hoặc đổi sang số điện thoại khác)

- Bước 10: nhấn nút Bật

Phần 3
- Bước 11: Quay lại mục Bảo mật như ở bước 4, và chọn Mật khẩu ứng dụng

- Bước 12: Ở đây, mục Lựa chọn ứng dụng chọn là Thư/Mail còn mục Lựa chọn thiết bị thì chọn gì cũng được. Sau đó nhấn nút TẠO

- Bước 13: Mật khẩu ứng dụng đã được tạo. Bạn vui lòng sao chép mã mật khẩu như hình bên dưới. Sau đó nhấn nút XONG và chuyển sang bước tiếp theo

Phần 4
- Bước 14: Quay lại trang Quản trị (Admin) của website như ở bước 2. Sau đó nhấp vào WP Mail SMTP –> Thiết lập –> Tổng quan

Ghi tên người gửi Email. Ở mục Phương thức gửi mail, bạn chọn Other SMTP

Dưới đây là danh sách cấu hình:
- Tên người gửi: Địa chỉ email bạn muốn gửi email đi – ví dụ: Phương 1990
- Phương thức gửi mail: Chọn xem bạn có muốn sử dụng chức năng PHP mail (mặc định), tài khoản Gmail/Google Workspace, MailGun, SendGrid,… khác hay không. Việc chọn chế độ mặc định gửi thư bằng phương pháp PHP mail mà không cần xác thực SMTP. Tùy chọn máy chủ SMTP khác sẽ nhắc nhở bạn nhập chi tiết cấu hình bổ sung mà chúng tôi sẽ mô tả bên dưới.
Như trong bài này bạn nên chọn máy chủ SMTP khác làm thư gửi mail và thực hiện theo các bước bên dưới
Chọn đúng như hình bên dưới. Riêng mục SMTP Username bạn vui lòng nhập đúng Email mà bạn đã lấy mật khẩu ứng dụng từ Google. Đối với mục SMTP Password: bạn hãy dán mật khẩu ứng dụng mà bạn đã sao chép ở bước 13. Sau đó nhấn nút Save Settings

Sau khi hoàn tất, sẽ có nội dung Đã lưu cài đặt thành công.

- Bước 15: Và bây giờ, bạn hãy kiểm tra lại lần nữa bằng cách nhấn vào Tab Kiểm tra Email
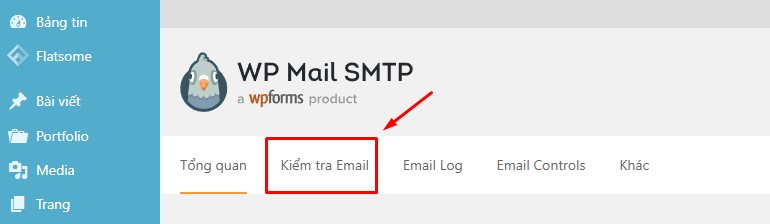
bạn nhập 1 email khác để kiểm tra xem việc tích hợp SMTP của Gmail đã thành công hay không và sau đó nhấn nút Gửi Email

Và nếu bạn nhận được email tương tự như bên dưới là đã thành công.

Tổng kết
Hy vọng qua bài viết này sẽ giúp các bạn có thể quản trị website của mình tốt hơn hoặc đơn giải là biết thêm một mẹo khi sử dụng WordPress.
Chúc các bạn thực hiện thành công.
Nếu các bạn cần hỗ trợ các bạn có thể liên hệ bộ phận hỗ trợ để được hướng dẫn theo các cách bên dưới:
- Hotline 247: 0767.917.917
- Email: Bạn dùng email đăng ký dịch vụ gửi trực tiếp về: hello@aditi.vn
- Website: Aditi.vn

0 Comments