Tạo Bài Kiểm Tra Khóa Học Pro
Tạo Bài Kiểm Tra trên Khóa Học Pro là một công cụ mạnh mẽ có thể giúp bạn tạo các câu đố tương tác và sáng tạo cho học sinh.
Nó tự hào có 10 loại câu hỏi hiện đại nhưng quen thuộc để kiểm tra kiến thức của học sinh về tài liệu khóa học và cũng cung cấp một số tùy chọn tùy chỉnh để bạn có thể điều chỉnh hoàn hảo các bài kiểm tra cho phù hợp với nhu cầu của mình.
Mục lục
Thông tin bài kiểm tra
Để bắt đầu, từ trình tạo khóa học (giao diện người dùng hoặc phụ trợ), điều hướng đến một chủ đề rồi nhấp vào nút +Thêm bài kiểm tra.
Thao tác này sẽ mở cửa sổ Trình tạo câu hỏi với phần đầu tiên có tên là Thông tin câu hỏi . Tại đây, hãy đặt Tiêu đề cho bài kiểm tra và thêm phần Tóm tắt ngắn để cho học sinh biết bài kiểm tra này nói về cái gì.

Để chuyển sang giai đoạn tiếp theo, tức là Câu hỏi, chỉ cần nhấp vào nút Lưu & Tiếp tục .
Các loại câu hỏi
Ở giai đoạn Câu hỏi, bạn có thể bắt đầu thêm câu hỏi vào bài kiểm tra bằng cách nhấp vào nút Thêm câu hỏi . Thao tác này sẽ đưa bạn đến biểu mẫu Câu hỏi, nơi trước tiên bạn phải chọn Loại câu hỏi.
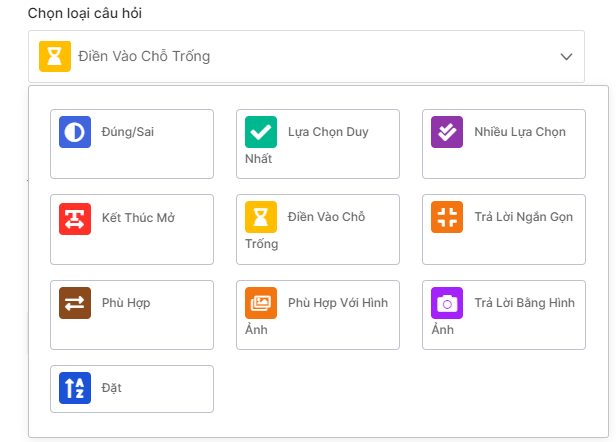
Như đã đề cập trước đó, có tổng cộng 10 loại câu hỏi dành cho người dùng Khóa học Pro. Dưới đây là danh sách những loại này cũng như giải thích về cách chúng hoạt động.
Đúng/Sai
Đặt câu hỏi Đúng/Sai. Học sinh có thể chọn đúng hoặc sai từ gợi ý câu hỏi.
Đối với loại này, trước tiên, hãy điền vào trường câu hỏi và sau đó chỉ định xem câu trả lời đúng là đúng hay sai.
Lựa chọn duy nhất
Đặt câu hỏi trắc nghiệm chỉ có một đáp án. Tại đây, bạn có thể thêm nhiều tùy chọn trả lời và chọn một câu trả lời đúng .
Để thêm các tùy chọn, nhấp vào Thêm tùy chọn và xác định câu trả lời trong Tiêu đề câu trả lời, tải lên hình ảnh nếu cần và chọn định dạng hiển thị bạn chọn. Cuối cùng, nhấp vào Cập nhật câu trả lời và lặp lại các bước này cho các tùy chọn khác. Đừng quên chỉ định câu trả lời đúng ở cuối.
Nhiều lựa chọn
Đặt một câu hỏi trắc nghiệm với một hoặc nhiều câu trả lời. Tại đây, bạn có thể thêm nhiều tùy chọn trả lời và chọn một hoặc nhiều câu trả lời.
Chỉ thêm các tùy chọn giống như bạn làm trong một câu hỏi Lựa chọn duy nhất tại đây, thay vào đó, bạn có thể chọn nhiều câu trả lời đúng.
Kết thúc mở
Loại câu hỏi có câu trả lời dài mà học sinh có thể đưa ra câu trả lời mô tả vì trường này có thể có giới hạn ký tự lớn hơn. Để xác định giới hạn ký tự này, hãy đi tới Trình tạo câu hỏi > Cài đặt > Cài đặt nâng cao và tìm trường giới hạn ký tự trả lời câu hỏi Mở/Bài luận .
Điền vào chỗ trống
Đặt một câu yêu cầu học sinh điền vào chỗ trống còn thiếu với câu trả lời đúng.
Câu trả lời ngắn
Một câu hỏi kiểu mô tả với câu trả lời chính xác hơn và ngắn hơn. Người hướng dẫn có thể xác định Giới hạn ký tự > Cài đặt > Cài đặt nâng cao trong giới hạn ký tự câu trả lời ngắn trong Trình tạo bài kiểm tra.
Phù hợp
Đặt câu hỏi kiểu nối trong đó học sinh có thể nối hai câu/khái niệm để có câu trả lời đúng.
Để thực hiện việc này, hãy nhập câu hỏi của bạn và nhấp vào Thêm tùy chọn . Nhập dấu nhắc trả lời của bạn và câu trả lời phù hợp của nó.
Bạn cũng có thể tải lên một hình ảnh cùng với lời nhắc trả lời. Cuối cùng, chọn định dạng hiển thị bạn thích và lặp lại các bước này để thêm nhiều tùy chọn hơn.
Phù hợp với hình ảnh
Đặt câu hỏi loại khớp trong đó học sinh có thể ghép hình ảnh với văn bản chính xác để đạt điểm.
Để thực hiện điều này, hãy nhập câu hỏi của bạn, nhấp vào Thêm tùy chọn và tải lên lời nhắc hình ảnh của bạn, nhập câu trả lời phù hợp và nhấp vào Cập nhật câu trả lời. Lặp lại các bước này để thêm nhiều tùy chọn hơn.
Trả lời bằng hình ảnh
Đặt câu hỏi dạng nhận dạng mà học sinh cần trả lời câu hỏi dựa trên hình ảnh.
Tương tự với Image Matching, nhấp vào Add an Option và tải hình ảnh của bạn lên rồi nhập câu trả lời tương ứng. Cuối cùng, nhấp vào Cập nhật câu trả lời và lặp lại các bước này để thêm các tùy chọn khác.
Đặt
Đặt câu hỏi sắp xếp trong đó học sinh phải sắp xếp lại văn bản, hình ảnh đã cho hoặc cả hai theo đúng trình tự để đạt điểm.
Tại đây, nhấp vào Thêm tùy chọn và nhập mục câu trả lời đầu tiên của bạn vào trường Tiêu đề câu trả lời. Giống như các loại câu hỏi trước, bạn cũng có thể tải lên một hình ảnh đi kèm với câu hỏi này.
Lặp lại các bước này để thêm nhiều mục hơn và đảm bảo thêm chúng theo đúng thứ tự.
Câu hỏi
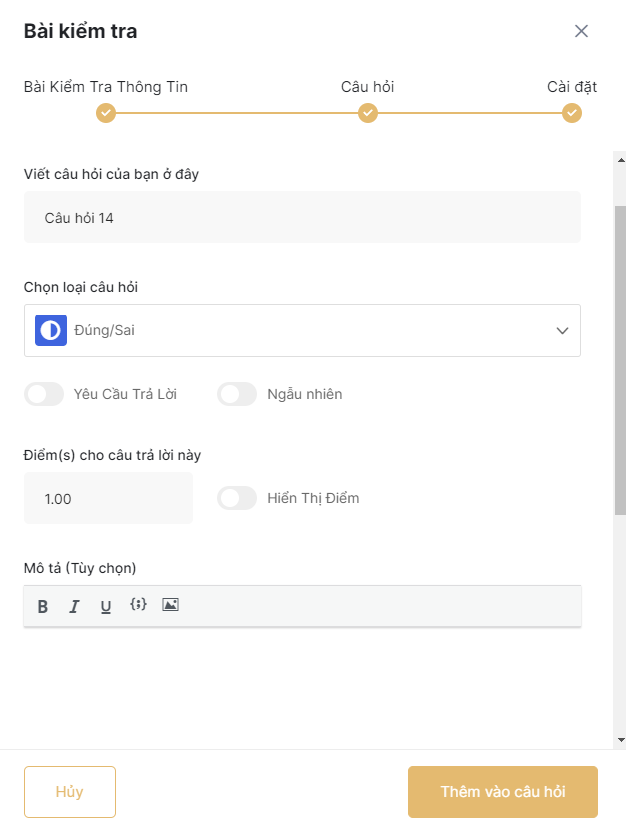
Trên Biểu mẫu câu hỏi, hãy thêm văn bản câu hỏi, chọn loại từ danh sách thả xuống và thêm mô tả nếu bạn muốn. Sau đó, là một vài cài đặt cho mỗi câu hỏi mà bạn cần hiểu để sử dụng chúng một cách tốt nhất:
- Yêu cầu trả lời: Chuyển đổi tùy chọn này nếu bạn muốn câu hỏi này bắt buộc phải trả lời.
- Ngẫu nhiên: Chuyển đổi tùy chọn này nếu bạn muốn thứ tự của câu hỏi này được xáo trộn ngẫu nhiên trong danh sách câu hỏi.
- Điểm cho câu trả lời này: Sử dụng trường này để đặt số điểm được thưởng khi trả lời đúng câu hỏi này.
- Hiển thị điểm: Bật tính năng này nếu bạn muốn hiển thị điểm trên trường bài kiểm tra.
Thêm (các) câu trả lời có liên quan và chọn câu trả lời đúng nếu được yêu cầu. Khi bạn đã hoàn tất, hãy nhấp vào Thêm vào câu hỏi để lưu nó. Thao tác này sẽ đưa bạn trở lại cửa sổ trước đó, nơi bạn sẽ thấy câu hỏi mới đã được thêm vào.
Lưu ý: Nhấp vào biểu tượng menu hành động (biểu tượng ba dấu chấm) bên cạnh câu hỏi để truy cập các tùy chọn Chỉnh sửa và Xóa .
Để thêm nhiều câu hỏi hơn, chỉ cần nhấp lại vào nút Thêm câu hỏi và lặp lại các bước tương tự. Khi bạn đã hoàn tất việc thêm tất cả các câu hỏi, hãy nhấp vào nút Lưu & Tiếp theo để chuyển sang giai đoạn cuối cùng của quá trình xây dựng bài kiểm tra, đó là Cài đặt .
Cài đặt
Trong phần này, bạn có thể sử dụng các cài đặt sau để điều chỉnh hành vi của bài kiểm tra theo sở thích của mình.

Giới hạn thời gian: Thêm giới hạn thời gian cho bài kiểm tra.
Ẩn hiển thị thời gian làm bài kiểm tra: Bật tính năng này để ẩn bộ đếm thời gian làm bài kiểm tra.
Chế độ phản hồi bài kiểm tra: Quyết định cách bạn muốn cung cấp phản hồi cho sinh viên của mình sau khi họ hoàn thành bài kiểm tra. Chú giải công cụ cung cấp cho bạn ý tưởng về ý nghĩa của từng chế độ. Các tùy chọn bao gồm:
- Mặc định: Câu trả lời được hiển thị sau khi bài kiểm tra kết thúc.
- Hiển thị: Câu trả lời được hiển thị sau lần thử.
- Làm lại: Làm lại bài kiểm tra nhiều lần. Bạn có thể xác định số lần học sinh có thể lặp lại một bài kiểm tra bằng cách sử dụng cài đặt Được phép thử.
Số lần làm lại: Chỉ định số lần mỗi học sinh có thể thực hiện và thực hiện lại bài kiểm tra trước khi nó bị ẩn khỏi chúng. Đặt nó thành 0 để không có giới hạn.
Điểm đạt: Chỉ định điểm đạt cho bài kiểm tra này.
Câu hỏi tối đa được phép trả lời: Câu hỏi này hơi phức tạp. Tính năng này được giới thiệu để ngẫu nhiên hóa các câu hỏi trong một bài kiểm tra. Mục đích của chức năng này sẽ rõ ràng hơn với một ví dụ.
Giả sử bạn có 50 câu hỏi trong một bài kiểm tra, nếu bạn đặt 50 câu ở đây, một học sinh sẽ phải trả lời tất cả 50 câu hỏi để hoàn thành bài kiểm tra. Nhưng nếu bạn đặt 10 ở đây, học sinh sẽ chỉ phải trả lời 10 câu hỏi trong số 50 câu hỏi và 10 câu hỏi này sẽ xuất hiện ngẫu nhiên. Không có học sinh sẽ nhận được cùng một bộ câu hỏi.
Cài đặt nâng cao
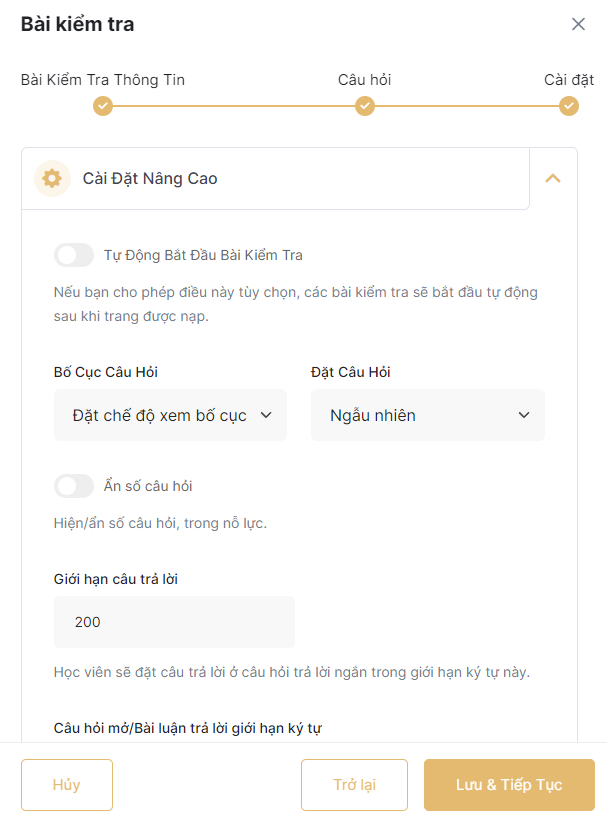
Sau đây là một số tùy chọn Cài đặt nâng cao khác mà bạn có thể truy cập bằng cách nhấp vào tiêu đề Cài đặt nâng cao.
- Tự động bắt đầu bài kiểm tra: Bật tính năng này để làm cho bài kiểm tra bắt đầu ngay sau khi trang được tải.
- Bố cục câu hỏi: Đặt bố cục cho trang câu hỏi. Các tùy chọn bao gồm Câu hỏi đơn, Phân trang và Câu hỏi bên dưới câu hỏi khác.
- Thứ tự câu hỏi: Chọn thứ tự cho các câu hỏi được cung cấp cho bạn. Các tùy chọn bao gồm Ngẫu nhiên, Sắp xếp, Tăng dần và Giảm dần.
- Ẩn số câu hỏi: Chọn để ẩn số câu hỏi trong bài kiểm tra.
- Giới hạn câu trả lời: Chọn giới hạn ký tự cho câu trả lời ngắn.
- Câu hỏi mở/Bài luận Trả lời Giới hạn ký tự: Chọn giới hạn ký tự cho câu trả lời câu hỏi mở/bài luận.
Cuối cùng, khi bạn đã hài lòng với cài đặt, hãy nhấp vào Lưu & Tiếp theo một lần nữa để lưu bài kiểm tra của bạn. Nó sẽ xuất hiện dưới chủ đề bạn đã chọn trên Trình tạo khóa học.
Để Chỉnh sửa bài kiểm tra, chỉ cần nhấp vào biểu tượng chỉnh sửa ở bên phải danh sách bài kiểm tra và để Xóa nó, hãy nhấp vào biểu tượng thùng rác ở ngay bên cạnh.
Phần thưởng: Bạn cũng có thể Nhập Câu hỏi nếu bạn đang sử dụng phiên bản Pro của Tutor LMS!
Bắt buộc phải vượt qua bài kiểm tra để truy cập nội dung khóa học tiếp theo
Trắc nghiệm là một công cụ học tập tuyệt vời nhưng khi nói đến eLearning, có một lỗ hổng đặc biệt trong hệ thống có thể gây trở ngại cho Người hướng dẫn. Vâng, chúng ta đang nói về các lớp học trực tuyến nơi học sinh có khả năng chuyển sang nội dung khóa học tiếp theo ngay cả sau khi trượt bài kiểm tra trước đó.
May mắn thay, người dùng Tutor LMS Pro có thể đảm bảo điều này là không thể và bắt buộc học viên phải vượt qua bài kiểm tra để truy cập nội dung khóa học tiếp theo. Để kích hoạt tính năng này, chỉ cần làm như sau:
- Bật tiện ích bổ sung Content Drip từ WP Admin > Khóa học Pro > Tiện ích bổ sung .
- Sau đó, trên trang Trình tạo khóa học, bên dưới Cài đặt khóa học, hãy bật Nội dung nhỏ giọt và đặt loại của nó thành Nội dung khóa học có sẵn tuần tự .
- Tại thời điểm này, bạn có thể cần cập nhật khóa học để đảm bảo thay đổi này được áp dụng.
- Tiếp theo, từ Trình tạo bài kiểm tra > Cài đặt , hãy đặt Chế độ phản hồi bài kiểm tra làm Chế độ thử lại .
- Cuối cùng, bạn sẽ thấy chuyển đổi Vượt qua là bắt buộc xuất hiện bên dưới thanh trượt Được phép thử. Tất cả những gì bạn phải làm bây giờ là bật tùy chọn này, nhấp vào Lưu & Tiếp theo và Cập nhật khóa học của bạn để lưu các thay đổi.
Và thì đấy, giờ đây học sinh của bạn bắt buộc phải vượt qua bài kiểm tra này để truy cập tài liệu khóa học tiếp theo!
Lưu ý: Hãy nhớ rằng nếu một bài kiểm tra chứa bất kỳ câu hỏi mở nào cần người hướng dẫn xem xét, thì nội dung khóa học tiếp theo sẽ chỉ khả dụng sau khi người hướng dẫn làm như vậy.

0 Comments