Trình Tạo Khóa Học LearnDash – Aditi
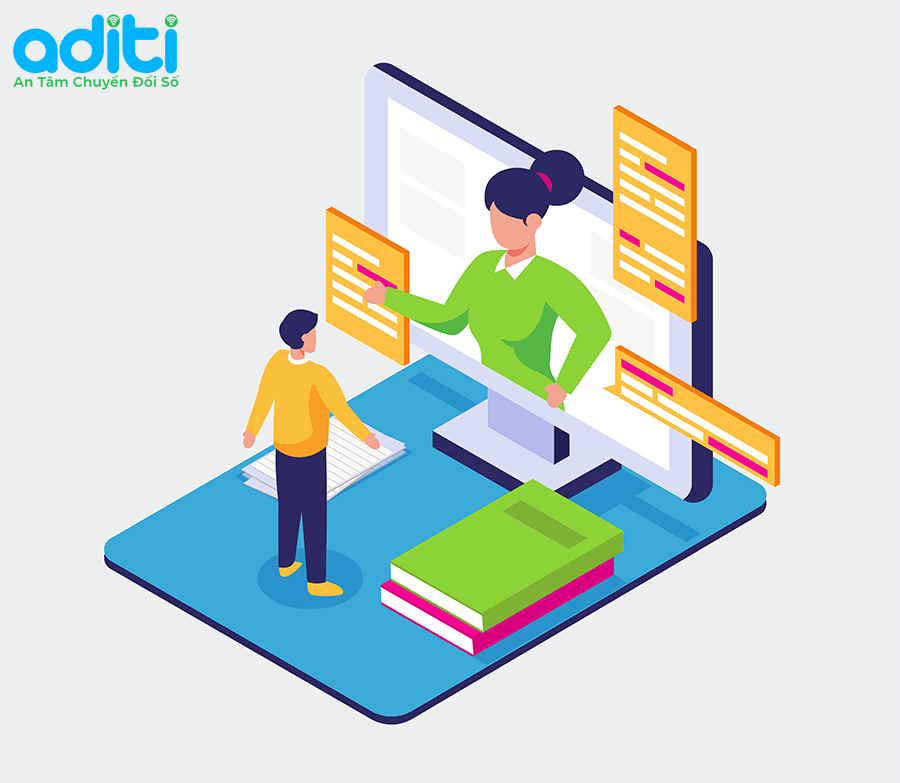
Trình tạo khóa học LearnDash cung cấp một cách dễ dàng, trực quan để xây dựng các khóa học của bạn. Bạn có thể thêm các phần, bài học, chủ đề và câu đố mới mà không cần rời khỏi trang. Bài viết này giải thích cách sử dụng mọi khía cạnh của trình tạo khóa học để giúp việc tạo và chỉnh sửa khóa học trở nên dễ dàng.
LƯU Ý: Trình tạo khóa học được bật theo mặc định, nhưng nếu bạn không thấy nó khi chỉnh sửa khóa học của mình, hãy kiểm tra kỹ xem nó đã được bật trong cài đặt khóa học chung của bạn chưa.
Mục lục
Truy cập Trình tạo khóa học
Có một số cách bạn có thể truy cập trình tạo khóa học LearnDash
Tạo khóa học đầu tiên.
Bước 1: Điều hướng đến LearnDash -> Khóa học
Bước 2: Nhấn vào nút “Thêm mới” ở đầu trang
Bước 3: Nhấp vào tab “Xây dựng” trong thanh điều hướng trên cùng

Tổng quan về trình tạo khóa học
Ở đầu trình tạo khóa học, bạn sẽ thấy các bước tạo khóa học.

- Tổng số bước trong khóa học
- Điều này bao gồm tất cả các bài học, chủ đề & và bài kiểm tra cuối cùng đã được chỉ định cho khóa học
- Liên kết “Hoàn tác”, sau khi bạn thực hiện chỉnh sửa đầu tiên
- Liên kết đến các bước khóa học “Mở rộng tất cả” hoặc “Thu gọn tất cả”
- Điều này giúp dễ dàng xem tất cả các bước cùng một lúc và sắp xếp lại, thêm hoặc xóa các bước của khóa học nhanh hơn
Ngay sau đó, bạn sẽ thấy tất cả nội dung khóa học của mình. Đây là nơi bạn sẽ dành phần lớn thời gian để xây dựng khóa học của mình.
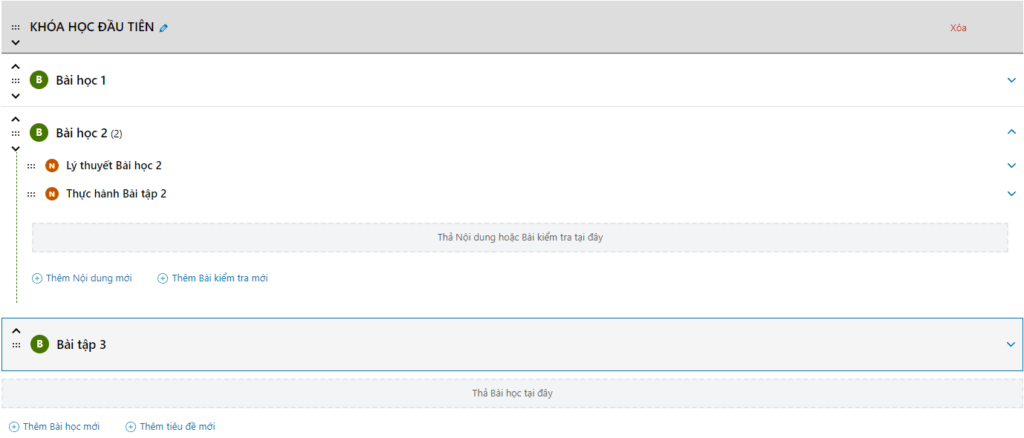
Thêm nội dung vào khóa học của bạn
Có nhiều cách để thêm nội dung với trình tạo khóa học. Cách bạn thêm nội dung của mình sẽ phụ thuộc vào một số điều sau:
- Loại nội dung bạn đang thêm
- Sở thích cá nhân của bạn
Lưu ý: Tất cả nội dung mới được tạo thông qua Trình tạo khóa học (tức là Bài học, Nội dung và Bài kiểm tra) sẽ tự động được xuất bản và đặt thành “Công khai” sau khi các thay đổi được lưu cho khóa học. Có nghĩa là chúng sẽ hiển thị với những người dùng khác đang truy cập hoặc sử dụng trang website của bạn.
Tiêu đề
Tiêu đề của LearnDash cung cấp một cách đơn giản để chia khóa học của bạn thành các phần dễ nhận biết. Chúng không chứa bất kỳ nội dung thực tế nào và chỉ đơn giản là một tiêu đề chỉ có văn bản có thể được đặt giữa hai bài học bất kỳ. Chúng hoạt động theo cách tương tự như các chương trong một cuốn sách.
Bước 1: Bấm vào bài học trước nơi bạn muốn cho phần tiêu đề xuất hiện
Bước 2: Nhấn vào nút “Thêm tiêu đề mới”
Bước 3: Nhập tiêu đề của bạn vào
Bước 4: Nhấn Enter hoặc chọn vào “Thêm tiêu đề phần“
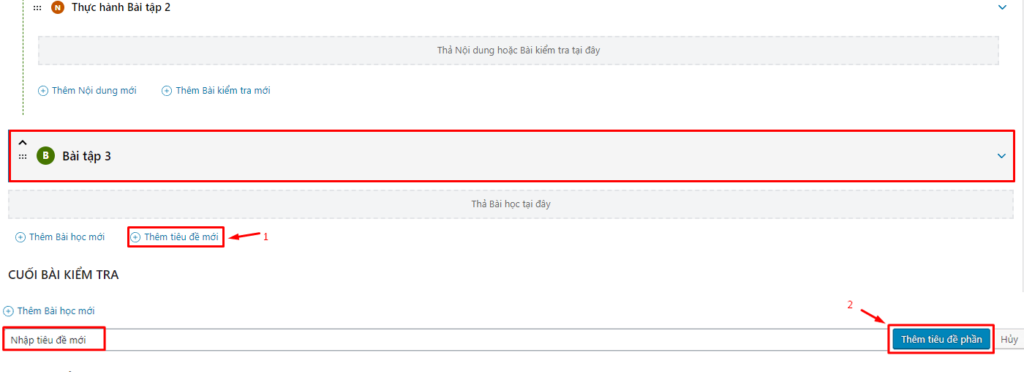
Chỉnh sửa tiêu đề phần
- Nhấn chuột vào tiêu đề cần sửa
- Thực hiện chỉnh sửa
- Nhấn Enter hoặc nhấn nút “Lưu“
Xóa tiêu đề phần
- Di chuyển chuột qua tiêu đề phần
- Nhấn vào nút Xóa

Đối với phần còn lại của nội dung chúng ta sẽ thảo luận (bài học, nội dung và bài kiểm tra), bạn có hai lựa chọn:
- Tạo từng cái một và sau đó sử dụng trình tạo khóa học để thêm chúng vào khóa học của bạn
- Tạo chúng bằng trình tạo khóa học, sắp xếp chúng trong khóa học theo cách bạn muốn, rồi quay lại sau để thêm nội dung cho chúng
Điều này phụ thuộc vào sở thích cá nhân của riêng bạn và cách bạn đã chọn để phát triển nội dung khóa học của mình.
Những bài học
Ngoài các tiêu đề của phần, các bài học có thể sẽ là loại nội dung đầu tiên bạn muốn thêm vào khóa học của mình. Bạn có thể tạo các bài học hoàn toàn mới trực tiếp từ trình tạo khóa học hoặc thêm các bài học hiện có mà bạn đã tạo. Chúng ta hãy xem xét từng cái.
Tạo bài học mới
- Nhấn vào liên kết “Bài học mới“
- Nhập tên bài học của bạn
- Nhấn Enter hoặc nhấn vào nút “Thêm bài học“
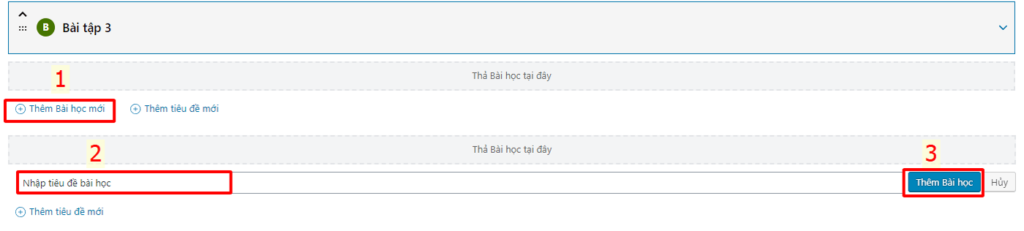
Thêm bài học hiện có
Bạn có thể tìm thấy các bài học hiện có của mình trong hộp “Bài học” ở thanh bên. Theo mặc định, các bài học gần đây nhất của bạn được hiển thị nhưng bạn có thể nhấp vào “Xem tất cả” để xem tất cả các bài học hoặc sử dụng hộp tìm kiếm để tìm một bài học cụ thể theo tiêu đề.
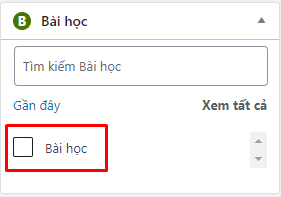
Có nhiều cách để thêm các bài học hiện có:
Thêm một bài học:
Di chuột qua một bài học trong hộp bài học và nhấp vào nút “Thêm”. Điều này sẽ thêm bài học vào cuối khóa học của bạn.
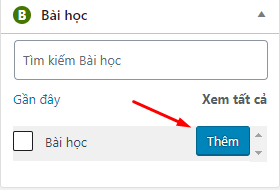
Thêm nhiều bài học:
Chọn hộp kiểm bên cạnh nhiều bài học, sau đó nhấp vào nút “Thêm đã chọn”. Thao tác này sẽ thêm tất cả các bài học đã chọn vào cuối khóa học của bạn.

Kéo và Thả:
Nếu bạn muốn thêm bài học vào một vị trí cụ thể trong khóa học của mình, bạn có thể nhấp và giữ chuột, kéo bài học vào trình tạo khóa học ở vị trí bạn muốn rồi thả. Điều này sẽ đặt bài học ở vị trí được chỉ định của bạn trong khóa học.

Chỉnh sửa tiêu đề bài học
- Click vào tên bài học
- Thực hiện chỉnh sửa của bạn
- Nhấn Enter hoặc nhấn vào nút “Lưu“

Chỉnh sửa nội dung bài học
Nếu muốn chỉnh sửa nội dung trong bài học, bạn có thể nhấp vào liên kết “Chỉnh sửa” màu xanh lam xuất hiện khi bạn di chuột qua bài học.

Lưu ý: Thao tác này sẽ mở trang “Chỉnh sửa Bài học” trong cùng một cửa sổ. Hãy nhớ lưu bất kỳ chỉnh sửa nào đối với khóa học của bạn trước.
Xóa một bài học
Di chuột qua bài học bạn muốn xóa khỏi khóa học và nhấp vào liên kết “Xóa” màu đỏ.
Chủ đề
Các chủ đề là hoàn toàn tùy chọn, nhưng rất tốt để chia nhỏ nội dung trong một bài học. Một khóa học phải chứa ít nhất một bài học để thêm một chủ đề. Hãy cùng tìm hiểu cách tạo chủ đề mới cũng như thêm các chủ đề hiện có với trình tạo khóa học.
Tạo nội dung mới
- Hãy chắc chắn rằng khóa học của bạn có ít nhất một bài học. Thực hiện theo các hướng dẫn ở trên để thêm bài học đầu tiên của bạn.
- Bạn cần mở rộng bài học bằng cách nhấp vào “Mở rộng tất cả” ở đầu trình tạo hoặc nhấp vào mũi tên xuống ở bên phải bài học
- Nhấp vào liên kết “Chủ đề mới“
- Nhập tên chủ đề của bạn
- Nhấn ENTER hoặc nhấp vào nút “Thêm chủ đề”
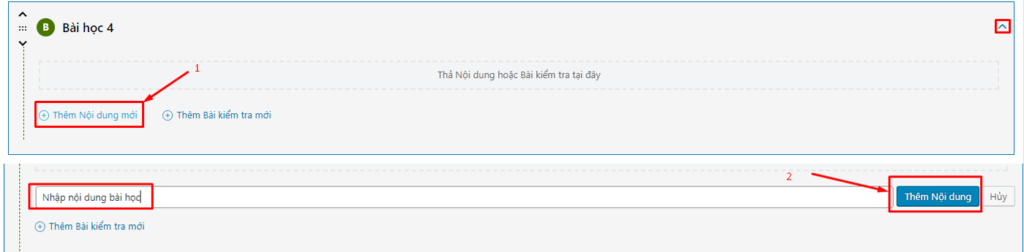
Thêm nội dung hiện có
Bạn có thể tìm thấy các chủ đề hiện có của mình trong hộp “Nội dung” bên cạnh trình tạo khóa học. Theo mặc định, các chủ đề gần đây nhất của bạn được hiển thị nhưng bạn có thể nhấp vào “Xem tất cả” để xem tất cả các chủ đề hoặc sử dụng hộp tìm kiếm để tìm một chủ đề cụ thể theo tiêu đề.
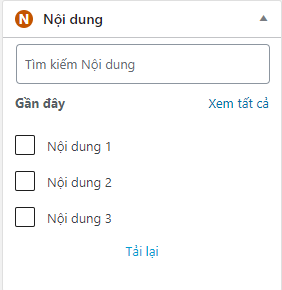
Có nhiều cách xem nội dung hiện có.
Lưu ý: Trước khi thêm nội dung, bạn nên nhấp vào bài học mà bạn muốn chèn nội dung. Thao tác này sẽ chọn bài học, làm nổi bật bài học đó với nền xám và viền xanh dương.
Thêm một nội dung:
Di chuột qua một chủ đề trong hộp chủ đề và nhấp vào nút “Thêm”. Thao tác này sẽ thêm chủ đề vào cuối bất kỳ bài học nào bạn đã chọn.
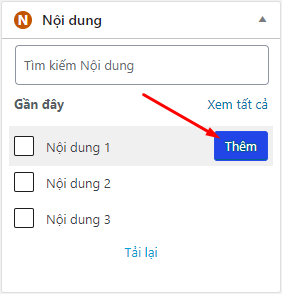
Thêm nhiều nội dung:
Chọn hộp kiểm bên cạnh nhiều chủ đề, sau đó nhấp vào nút “Thêm đã chọn”. Thao tác này sẽ thêm tất cả các chủ đề đã chọn vào cuối bài học hiện được chọn của bạn.
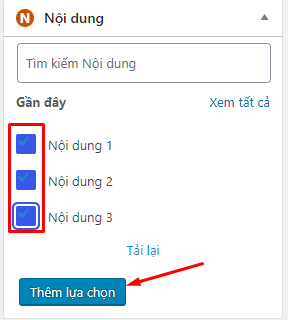
Kéo và Thả nội dung
Nếu bạn muốn thêm nội dung vào một vị trí cụ thể trong khóa học của mình, bạn có thể nhấp và giữ chuột, kéo nội dung vào trình tạo khóa học ở vị trí bạn muốn rồi thả. Điều này sẽ đặt chủ đề ở vị trí được chỉ định của bạn trong khóa học.
Chỉnh sửa Tiêu đề của Nội dung
- Bấm vào tiêu đề của nội dung
- Thực hiện chỉnh sửa của bạn
- Nhân Enter hoặc nút “Lưu“

Chỉnh sửa nội dung
Nếu muốn chỉnh sửa nội dung trong một chủ đề, bạn có thể nhấp vào liên kết “Chỉnh sửa” màu xanh lam xuất hiện khi bạn di chuột qua một chủ đề.

Xóa nội dung
Di chuột qua chủ đề bạn muốn xóa và nhấp vào liên kết “Xóa” màu đỏ.
Bài kiểm tra
Các bài kiểm tra có thể được thêm vào các bài học & nội dung, hoặc dưới dạng bài kiểm tra cuối khóa cho chính khóa học. Bất kỳ sự kết hợp nào trong số này sẽ hoạt động. Bạn có thể tạo các bài kiểm tra mới trực tiếp từ trình tạo khóa học hoặc kéo vào các bài kiểm tra hiện có mà bạn đã tạo.
Các bài kiểm tra của khóa học được đặt ở dưới cùng của trình tạo khóa học, dưới tiêu đề “CÂU HỎI CUỐI CÙNG”. Các bài kiểm tra về bài học & nội dung có thể được tìm thấy trong bài học/nội dung mà chúng thuộc về.
Tạo bài kiểm tra mới
- Điều hướng đến bài học/nội dung mà bạn muốn thêm bài kiểm tra (hoặc chỉ cần cuộn đến phần “CÂU HỎI CUỐI CÙNG” ở dưới cùng)
- Nhấp vào liên kết “Thêm bài kiểm tra mới”
- Nhập tên bài kiểm tra của bạn
- Nhấn ENTER, hoặc nhấp vào nút “Bài kiểm tra mới“
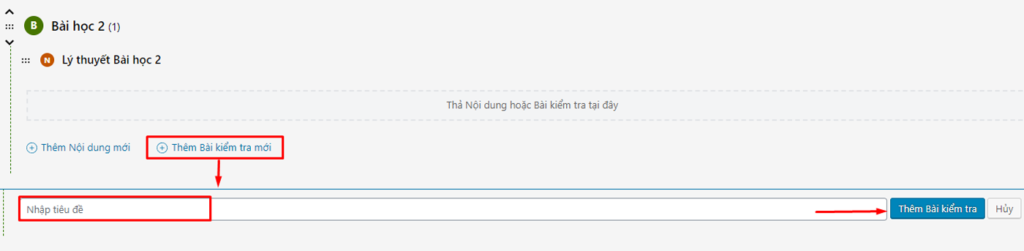
Thêm bài kiểm tra hiện có
Bạn có thể tìm thấy các câu đố hiện có của mình trong hộp “Câu đố” ở thanh bên. Theo mặc định, các câu đố gần đây nhất của bạn được hiển thị nhưng bạn có thể nhấp vào “Xem tất cả” để xem tất cả các câu đố hoặc sử dụng hộp tìm kiếm để tìm một câu đố cụ thể theo tiêu đề.
Có nhiều cách để thêm các câu đố hiện có.
Thêm một bài kiểm tra:
Di chuột qua một bài kiểm tra trong hộp câu hỏi và nhấp vào nút “Thêm”.
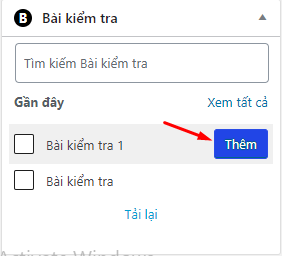
Thêm nhiều bài kiểm tra:
Chọn hộp kiểm bên cạnh nhiều câu đố, sau đó nhấp vào nút “Thêm đã chọn”.
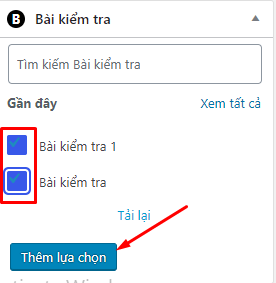
Kéo và thả bài kiểm tra
Nếu bạn muốn thêm bài kiểm tra vào một vị trí cụ thể trong khóa học của mình, bạn có thể nhấp và giữ chuột, kéo bài kiểm tra vào trình tạo khóa học ở vị trí bạn muốn rồi thả ra. Điều này sẽ đặt bài kiểm tra ở vị trí mong muốn của bạn trong khóa học.
Chỉnh sửa tiêu đề bài kiểm tra
- Bấm vào tiêu đề của bài kiểm tra
- Thực hiện chỉnh sửa của bạn
- Nhấn Enter hoặc nhấn nút “Lưu“
Chỉnh sửa cài đặt câu hỏi
Nếu bạn muốn chỉnh sửa cài đặt bài kiểm tra hoặc câu hỏi của bài kiểm tra, hãy nhấp vào liên kết “Chỉnh sửa” màu xanh lam xuất hiện khi bạn di chuột qua bài kiểm tra.

Xóa bài kiểm tra
Di chuột qua bài kiểm tra mà bạn muốn xóa và nhấp vào liên kết “Xóa” màu đỏ.
Sắp xếp lại nội dung khóa học
Ngoài việc thêm nội dung, bạn cũng có thể sử dụng trình tạo khóa học để sắp xếp lại các bài học, nội dung và bài kiểm tra. Có hai cách để di chuyển nội dung xung quanh.
Kéo thả nội dung
Ngay trước mỗi tiêu đề phần, bài học, nội dung & bài kiểm tra, bạn sẽ thấy một biểu tượng có 6 dấu chấm. Khi bạn di chuột qua biểu tượng này, con trỏ của bạn sẽ biến thành một bàn tay. Điều này có nghĩa là bạn có thể nhấp, giữ và kéo phần nội dung đó đến một nơi khác trong khóa học của mình.
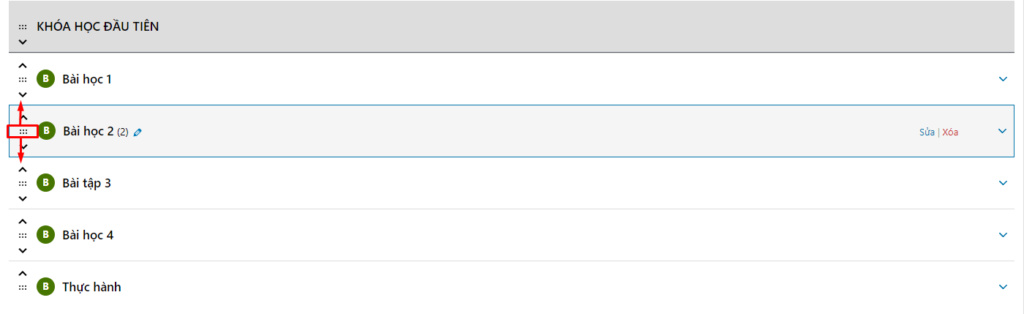
Ngoài ra, bạn còn có thể sử dụng Mũi tên “Di chuyển”. Cũng nằm trước mỗi đề mục và bài học, bạn sẽ tìm thấy các mũi tên lên và xuống bên trên và bên dưới biểu tượng kéo và thả. Nhấp vào các mũi tên này sẽ di chuyển nội dung lên hoặc xuống.
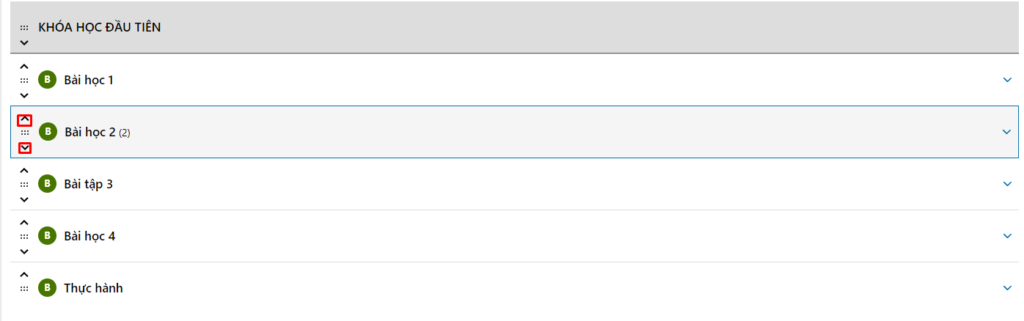
Tổng kết
Hy vọng qua bài viết này sẽ giúp các bạn có thể sử dụng LearnDash một cách thành thạo và tạo ra khóa học riêng trên website của mình
Chúc các bạn thực hiện thành công.
Nếu các bạn cần hỗ trợ các bạn có thể liên hệ bộ phận hỗ trợ để được hướng dẫn theo các cách bên dưới:
- Hotline 247: 0767.917.917
- Email: Bạn dùng email đăng ký dịch vụ gửi trực tiếp về: hello@aditi.vn
- Website: Aditi.vn

0 Comments