Tích hợp Razorpay
LearnDash đi kèm với hỗ trợ tích hợp để chấp nhận thanh toán bằng các nền tảng và cổng thanh toán khác nhau. Chúng tôi hiện đã mở rộng và tích hợp một trong những cổng thanh toán phổ biến nhất hiện có, Razorpay.
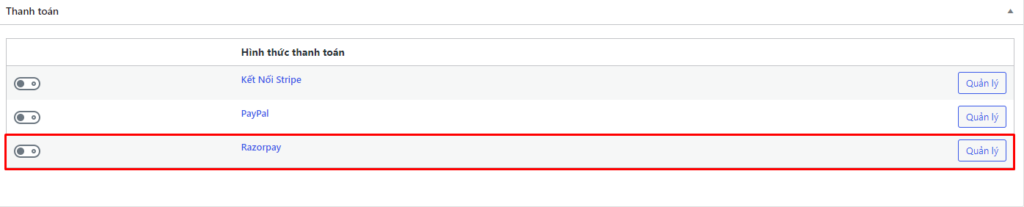
Với Razorpay, bạn có thể thiết lập thanh toán của khách hàng, đăng ký và thậm chí cả gói thanh toán. Bằng cách này, bạn có thể bắt đầu chấp nhận thanh toán từ khách hàng bất kể họ muốn thanh toán như thế nào.
Mục lục
Đăng ký tài khoản Razorpay
Trước khi bạn có thể bắt đầu sử dụng Razorpay làm cổng thanh toán chính của mình, trước tiên bạn phải đăng ký và nhận một tài khoản đã được xác minh với RazorPay.
Truy cập https://razorpay.com/ và đăng ký tài khoản mới. Đảm bảo rằng bạn thực hiện quy trình xác minh của họ để xác minh hoặc “KYC” tài khoản của bạn.
Khi bạn đã thiết lập và xác minh tài khoản Razorpay của mình, hãy tiếp tục đọc hướng dẫn về cách định cấu hình cài đặt Razorpay của bạn.
Kích hoạt đăng ký trong Razorpay
Khi bạn đã thiết lập tài khoản Razorpay, đối với các khoản thanh toán định kỳ, bạn phải kích hoạt và tạo đăng ký từ tài khoản Razorpay của mình để kích hoạt đúng các sự kiện webhook, sẽ được thảo luận thêm bên dưới. Điều này cũng đảm bảo rằng kết nối giữa Razorpay và LearnDash hoạt động chính xác.
Cài đặt Razorpay
Để truy cập trang cài đặt Razorpay và quản lý cổng thanh toán này:
- Điều hướng đến LearnDash > Cài đặt
- Nhấp vào tab Thanh toán
- Tìm kiếm Razorpay và nhấp vào Quản lý
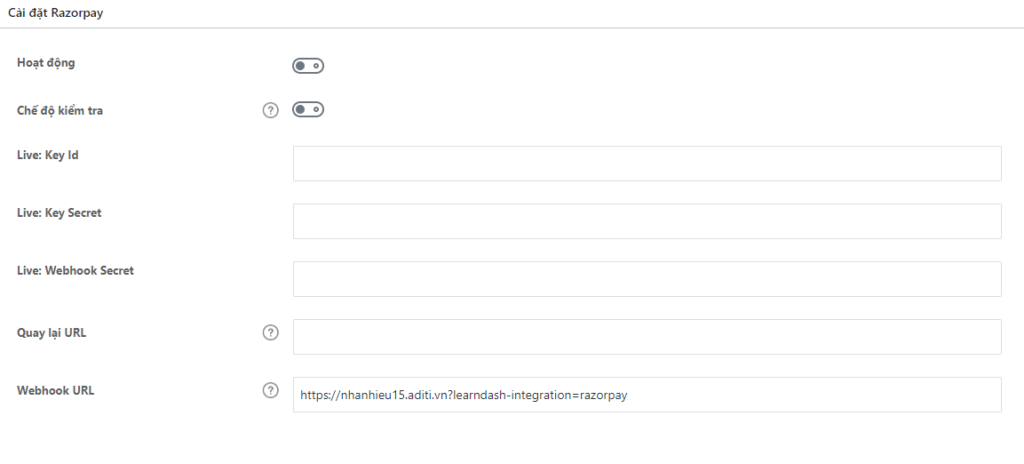
Hoạt động
Tùy chọn này cho biết cổng thanh toán Razorpay hiện có đang hoạt động hay không.
Chế độ kiểm tra
Tùy chọn này cho biết cổng thanh toán Razorpay hiện có ở “chế độ thử nghiệm” hay không. Nếu tài khoản Razorpay của bạn đang ở “chế độ thử nghiệm” và bạn vẫn đang thử nghiệm cổng thanh toán này, thì tốt nhất bạn nên để chế độ này ở trạng thái bật. Nhưng đừng quên tắt tính năng này khi bạn phát trực tiếp.
Nếu bật chế độ kiểm tra, bạn sẽ thấy một tùy chọn để nhập khóa kiểm tra và bí mật webhook. Chỉ sử dụng điều này trong quá trình thử nghiệm. Nếu bạn đã sẵn sàng phát trực tiếp, hãy đảm bảo bạn nhập đúng các phím trực tiếp bên dưới.
Live: Key id
Đây là nơi bạn nhập Key ID mà chúng tôi đã tạo ở bước trước. Đảm bảo bạn nhập thông tin chính xác. Ngoài ra, hãy đảm bảo rằng bạn nhập các phím TRỰC TIẾP chứ không phải các phím kiểm tra.
Live: Key Secret
Đây là nơi bạn nhập Bí mật khóa mà chúng tôi đã tạo ở bước trước. Đảm bảo bạn nhập thông tin chính xác. Ngoài ra, hãy đảm bảo rằng bạn nhập các phím TRỰC TIẾP chứ không phải các phím kiểm tra.
Live: Webhook Razorpay
Webhook rất quan trọng để đảm bảo trang web của bạn giao tiếp tốt với Razorpay. Để tích hợp này hoạt động, bạn phải đặt một số sự kiện webhook nhất định trên bảng điều khiển Razorpay của mình.
- Đăng nhập vào tài khoản Razorpay của bạn.
- Đi tới Cài đặt > Webhook
- Nhấp vào “Thêm Webhook mới” ở góc trên bên phải
- Điền vào biểu mẫu các thông tin sau để hoàn tất quá trình tạo webhook của bạn:
- URL Webhook – Điều hướng đến LEARNDASH LMS > Cài đặt > Thanh toán > Razorpay – Quản lý và sao chép URL Webhook được điền tự động rồi dán vào đây.
- Bí mật – Nhập bí mật webhook của riêng bạn để tăng cường bảo mật cho các giao dịch của bạn. Razorpay không tự động tạo thông tin này, vì vậy bạn phải tự mình tìm ra thông tin này.
- Email cảnh báo – Để nguyên như vậy
- Sự kiện hoạt động – Đảm bảo rằng các sự kiện sau được thêm vào:
order.paidsubscription.authenticatedsubscription.activatedsubscription.completedsubscription.pendingsubscription.haltedsubscription.cancelledsubscription.pausedsubscription.resumed - Khi bạn đã hoàn tất, hãy nhấp vào “Tạo Webhook”
Sau khi webhook được tạo, hãy tiếp tục các bước tiếp theo trên trang cài đặt Razorpay trên LearnDash.
Cấu hình khóa học
Sau khi bạn đã định cấu hình cài đặt Razorpay cho LearnDash, điều cuối cùng bạn cần làm là thiết lập khóa học của mình để chấp nhận thanh toán.
- Trong khu vực quản trị WordPress, điều hướng đến LearnDash > KHÓA HỌC
- Nhấp vào khóa học bạn muốn bán với Razorpay
- Nhấp vào Thiết Lập ở trên cùng
- Cuộn xuống Cài đặt truy cập khóa học
- Đặt “Chế độ truy cập” thành một trong hai giá trị:
- Mua lẻ: Sử dụng “Mua lẻ” để thanh toán một lần
- Định kỳ : Sử dụng “Định kỳ” nếu bạn muốn thiết lập thanh toán định kỳ (hay còn gọi là đăng ký)
Và cuối cùng, nhập giá của bạn vào trường Giá khóa học.
- Ký hiệu tiền tệ sẽ được thêm tự động cho bạn
- Nếu giá của bạn là số tiền chẵn, bạn có thể bỏ qua dấu thập phân & xu (ví dụ: 29)
Đối với các khoản thanh toán định kỳ, bạn cần bao gồm “Chu kỳ thanh toán” theo ngày, tuần, tháng hoặc năm.
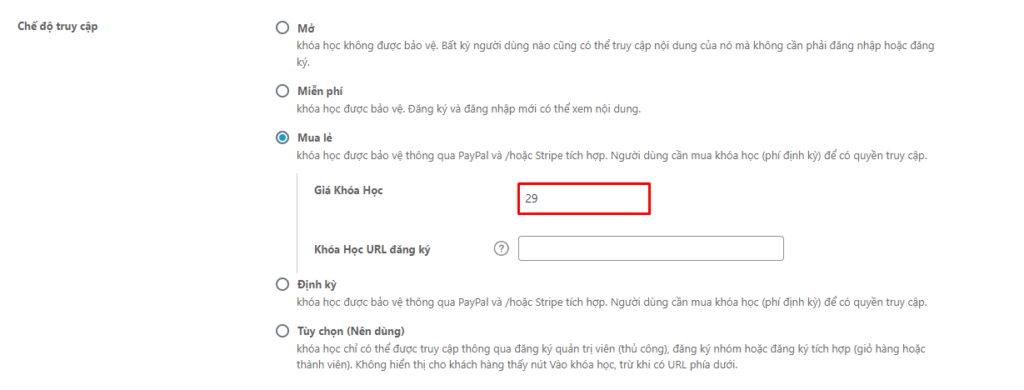

0 Comments